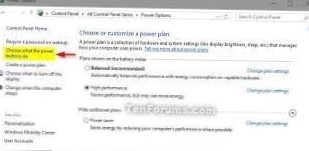[Windows 10] Cómo deshabilitar el inicio rápido en Windows
- Escribe y busca [Power & configuración de suspensión] en la barra de búsqueda de Windows① y, a continuación, haga clic en [Abrir] ②.
- Haga clic en [Configuración de energía adicional] ③.
- Haga clic en [Elija lo que hace el botón de encendido] ④.
- Si la opción de inicio rápido está atenuada en la configuración de apagado, haga clic en [Cambiar la configuración que actualmente no está disponible] ⑤.
- ¿Cómo apago el arranque rápido de Windows??
- ¿Debo deshabilitar el arranque rápido de Windows 10??
- ¿Cómo desactivo el arranque rápido en BIOS??
- ¿Qué hace la desactivación del inicio rápido??
- ¿Debo deshabilitar el arranque rápido en BIOS??
- ¿Por qué Windows 10 tarda tanto en arrancar??
- ¿Debo deshabilitar la hibernación de Windows 10??
- ¿Cómo puedo acelerar mi computadora con Windows 10??
- ¿Cómo puedo hacer que mi PC se inicie más rápido??
- ¿Qué es el modo de arranque UEFI??
- ¿Qué significa la anulación de arranque??
¿Cómo apago el arranque rápido de Windows??
Desactivar a través del Panel de control
Presione la tecla de Windows en su teclado, escriba Opciones de energía y luego presione Entrar . En el menú de la izquierda, seleccione Elegir lo que hacen los botones de encendido. En la sección Configuración de apagado, desmarque la casilla junto a Activar inicio rápido (recomendado). Haga clic en el botón Guardar cambios.
¿Debo deshabilitar el arranque rápido de Windows 10??
Dejar el inicio rápido habilitado no debería dañar nada en su PC, es una función integrada en Windows, pero hay algunas razones por las que es posible que desee deshabilitarla. Una de las principales razones es si está utilizando Wake-on-LAN, que probablemente tendrá problemas cuando su PC se apague con el inicio rápido habilitado.
¿Cómo desactivo el arranque rápido en BIOS??
[Notebook] Cómo deshabilitar el arranque rápido en la configuración del BIOS
- Presione la tecla de acceso rápido [F7], o use el cursor para hacer clic en [Modo avanzado] ① que se muestra en la pantalla.
- Vaya a la pantalla [Arranque] ②, seleccione el elemento [Arranque rápido] ③ y luego seleccione [Deshabilitado] ④ para deshabilitar la función Arranque rápido.
- Ahorrar & Salir de la configuración. Presione la tecla de acceso rápido [F10] y seleccione [Aceptar] ⑤, la computadora se reiniciará y deshabilitará el arranque rápido.
¿Qué hace la desactivación del inicio rápido??
La función de inicio rápido en Windows 10 permite que su computadora se inicie más rápido después de un apagado. Cuando apaga su computadora, Fast Startup pondrá su computadora en un estado de hibernación en lugar de un apagado completo.
¿Debo deshabilitar el arranque rápido en BIOS??
Si tiene un arranque dual, es mejor no usar Fast Startup o Hibernation en absoluto. Dependiendo de su sistema, es posible que no pueda acceder a la configuración de BIOS / UEFI cuando apaga una computadora con Inicio rápido habilitado. Cuando una computadora hiberna, no ingresa en un modo completamente apagado.
¿Por qué Windows 10 tarda tanto en arrancar??
Una de las configuraciones más problemáticas que causa tiempos de arranque lentos en Windows 10 es la opción de inicio rápido. Esto está habilitado de forma predeterminada y se supone que reduce el tiempo de inicio al precargar cierta información de inicio antes de que su PC se apague. ... Por lo tanto, es el primer paso que debe probar cuando tiene problemas de arranque lento.
¿Debo deshabilitar la hibernación de Windows 10??
La hibernación está habilitada de forma predeterminada y realmente no daña su computadora, por lo que no es necesario que la desactive incluso si no la usa. Sin embargo, cuando la hibernación está habilitada, reserva parte de su disco para su archivo: el archivo hiberfil. sys archivo, que se asigna al 75 por ciento de la RAM instalada en su computadora.
¿Cómo puedo acelerar mi computadora con Windows 10??
Consejos para mejorar el rendimiento de la PC en Windows 10
- Asegúrese de tener las últimas actualizaciones para Windows y los controladores de dispositivos. ...
- Reinicie su PC y abra solo las aplicaciones que necesita. ...
- Utilice ReadyBoost para ayudar a mejorar el rendimiento. ...
- Asegúrese de que el sistema esté administrando el tamaño del archivo de la página. ...
- Compruebe si hay poco espacio en disco y libere espacio. ...
- Ajustar la apariencia y el rendimiento de Windows.
¿Cómo puedo hacer que mi PC se inicie más rápido??
En la barra de búsqueda en la parte inferior de la pantalla, escriba "Energía & dormir "y luego haga clic en" Configuración de energía adicional "en el lado derecho del panel. Desde allí, haga clic en "Elegir lo que hacen los botones de encendido" y asegúrese de que haya una marca de verificación en la casilla junto a "Activar inicio rápido (recomendado)."
¿Qué es el modo de arranque UEFI??
El modo de arranque UEFI se refiere al proceso de arranque utilizado por el firmware UEFI. UEFI almacena toda la información sobre la inicialización y el inicio en un . archivo efi que se guarda en una partición especial llamada Partición del sistema EFI (ESP). ... El firmware UEFI escanea los GPT para encontrar una partición de servicio EFI desde donde arrancar.
¿Qué significa la anulación de arranque??
Aquí es donde viene la "anulación de arranque". Esto permite arrancar desde esa unidad óptica esta vez sin tener que reafirmar su orden de arranque rápido para futuros arranques. También puede usarlo para instalar sistemas operativos y probar discos en vivo de Linux. Entonces, básicamente, cambia el orden de inicio para una instancia de inicio?
 Naneedigital
Naneedigital