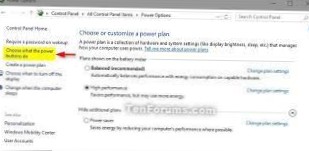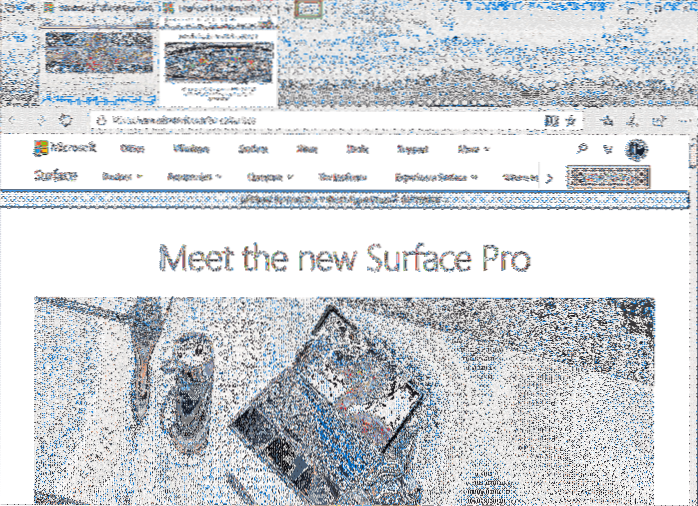Cómo reducir drásticamente el tiempo de arranque de su PC con Windows 10
- MÁS: Nuestras tabletas favoritas para trabajar y jugar.
- Haga clic en el botón Inicio.
- Escriba "Opciones de energía."
- Seleccione Opciones de energía.
- Haga clic en "Elija lo que hace el botón de encendido."
- Seleccione "Cambiar la configuración que no está disponible actualmente" si la configuración de Apagado está atenuada.
- Marca la casilla junto a "Activar inicio rápido."
- Haga clic en Guardar cambios.
- ¿Cómo puedo hacer que mi PC se inicie más rápido??
- ¿Por qué Windows 10 tarda tanto en arrancar??
- ¿Debo habilitar el arranque rápido en BIOS??
- ¿Qué es activar el inicio rápido de Windows 10??
- ¿Cómo soluciono una computadora de inicio lento??
- ¿Por qué el inicio de mi PC es tan lento??
- ¿Cuánto tiempo debería tardar Windows 10 en iniciarse??
- ¿Cuál es el tiempo medio de arranque de una PC??
- ¿Cómo soluciono el inicio lento y el menú Inicio de Windows 10??
- ¿Qué es el arranque rápido en PC??
- ¿Qué es el modo de arranque UEFI??
- ¿Qué es UEFI Fast Boot??
¿Cómo puedo hacer que mi PC se inicie más rápido??
En la barra de búsqueda en la parte inferior de la pantalla, escriba "Energía & dormir "y luego haga clic en" Configuración de energía adicional "en el lado derecho del panel. Desde allí, haga clic en "Elegir lo que hacen los botones de encendido" y asegúrese de que haya una marca de verificación en la casilla junto a "Activar inicio rápido (recomendado)."
¿Por qué Windows 10 tarda tanto en arrancar??
Una de las configuraciones más problemáticas que causa tiempos de arranque lentos en Windows 10 es la opción de inicio rápido. Esto está habilitado de forma predeterminada y se supone que reduce el tiempo de inicio al precargar cierta información de inicio antes de que su PC se apague. ... Por lo tanto, es el primer paso que debe probar cuando tiene problemas de arranque lento.
¿Debo habilitar el arranque rápido en BIOS??
Si tiene un arranque dual, es mejor no usar Fast Startup o Hibernation en absoluto. ... Algunas versiones de BIOS / UEFI funcionan con un sistema en hibernación y otras no. Si el suyo no lo hace, siempre puede reiniciar la computadora para acceder al BIOS, ya que el ciclo de reinicio seguirá realizando un apagado completo.
¿Qué es activar el inicio rápido de Windows 10??
La función de inicio rápido en Windows 10 permite que su computadora se inicie más rápido después de un apagado. Cuando apaga su computadora, Fast Startup pondrá su computadora en un estado de hibernación en lugar de un apagado completo. El inicio rápido está habilitado de forma predeterminada si su computadora es capaz de hibernar.
¿Cómo soluciono una computadora de inicio lento??
Correcciones para un arranque lento
- Solución n. ° 1: verifique el disco duro y / o la RAM.
- Solución n. ° 2: deshabilite las aplicaciones de inicio.
- Solución n. ° 3: eliminar archivos temporales.
- Arreglo # 4: Desfragmentar HDD.
- Solución n. ° 5: busque virus.
- Solución n. ° 6: ejecutar la reparación de inicio.
- Solución # 7: Ejecute chkdsk y sfc.
- Entradas vinculadas.
¿Por qué el inicio de mi PC es tan lento??
Programas de fondo
Una de las razones más comunes de una computadora lenta son los programas que se ejecutan en segundo plano. Quite o deshabilite cualquier TSR y programas de inicio que se inician automáticamente cada vez que se inicia la computadora.
¿Cuánto tiempo debería tardar Windows 10 en iniciarse??
Después de semanas de experimentación con diferentes hardware y ajustes del sistema, pudimos pasar de presionar el botón de encendido a abrir el escritorio de Windows en solo 4.93 segundos. A continuación, le mostraremos cómo logramos este momento y le daremos consejos sobre cómo hacer que su PC arranque más rápido.
¿Cuál es el tiempo medio de arranque de una PC??
En unos diez o veinte segundos aparece su escritorio. Dado que este tiempo es aceptable, la mayoría de los usuarios no son conscientes de que puede ser incluso más rápido. Con Fast Startup activo, su computadora se iniciará en menos de cinco segundos.
¿Cómo soluciono el inicio lento y el menú Inicio de Windows 10??
El menú de inicio de Windows 10 tarda en abrirse
- Abrir el panel de control.
- En el panel de la izquierda, seleccione Propiedades avanzadas del sistema.
- En la sección Rendimiento, haga clic en el botón Configuración.
- Se abrirán las opciones de rendimiento.
- Desmarque los controles y elementos animados dentro de las ventanas.
- Desmarque Animar ventanas al minimizar y maximizar.
- Haga clic en Aplicar / Aceptar y salir.
¿Qué es el arranque rápido en PC??
El arranque rápido es una función del BIOS que reduce el tiempo de arranque de su computadora. Si el inicio rápido está habilitado: el inicio desde la red, los dispositivos ópticos y extraíbles están deshabilitados. Los dispositivos de video y USB (teclado, mouse, unidades) no estarán disponibles hasta que se cargue el sistema operativo.
¿Qué es el modo de arranque UEFI??
El modo de arranque UEFI se refiere al proceso de arranque utilizado por el firmware UEFI. UEFI almacena toda la información sobre la inicialización y el inicio en un . archivo efi que se guarda en una partición especial llamada Partición del sistema EFI (ESP). ... El firmware UEFI escanea los GPT para encontrar una partición de servicio EFI desde donde arrancar.
¿Qué es UEFI Fast Boot??
La función Fast Boot para placas base UEFI tiene una opción Fast y Ultra Fast que permite que su PC se inicie mucho más rápido de lo normal. Consulte también: Uso de Fast Boot en Intel Visual BIOS. Opciones de arranque rápido: rápido. No podrá iniciar desde una unidad flash USB a menos que inicie desde el USB en Windows.
 Naneedigital
Naneedigital