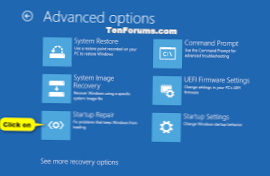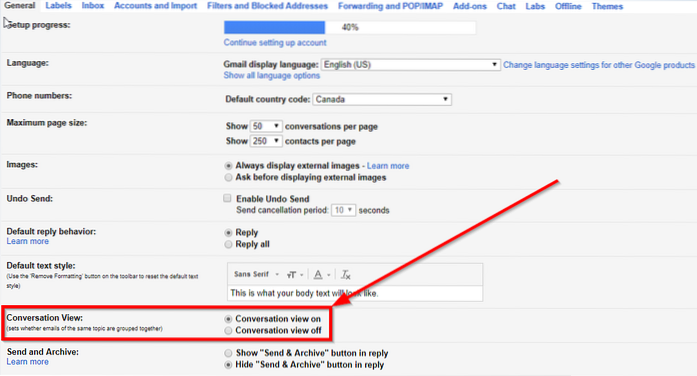Ejecute la reparación de inicio en Windows 10
- Arrancar en opciones de inicio avanzadas.
- Haga clic / toque en Solucionar problemas. ( ...
- Haga clic / toque en Opciones avanzadas. ( ...
- Haga clic / toque en Reparación de inicio. ( ...
- Si se le solicita, seleccione el sistema operativo en el que desea realizar una reparación de inicio. ( ...
- Si se le solicita, seleccione una cuenta de administrador para proporcionar las credenciales para su aprobación. (
- ¿Cómo ejecuto la reparación de inicio de Windows??
- ¿Cómo ejecuto el modo de reparación en Windows 10??
- ¿Cómo soluciono la reparación de inicio??
- ¿Cómo inicio mi computadora en modo de reparación??
- ¿Windows 10 tiene una herramienta de reparación??
- ¿Es segura la reparación de inicio??
- ¿Por qué mi PC se repara automáticamente??
- Ni siquiera puedo arrancar en modo seguro?
- ¿Cómo restablezco el menú de arranque en Windows 10??
- ¿Qué hace la reparación de inicio? No se puede reparar esta computadora automáticamente?
- ¿Cómo soluciono la reparación de inicio de Windows? No se puede reparar esta computadora automáticamente?
- ¿Cuánto tiempo suele tardar la reparación de inicio??
¿Cómo ejecuto la reparación de inicio de Windows??
Cómo utilizar la herramienta de reparación de inicio de Windows
- Mantenga presionada la tecla Shift en la pantalla de inicio de sesión de Windows y presione el botón de Encendido al mismo tiempo.
- Continúe presionando la tecla Shift, luego haga clic en Reiniciar.
- Una vez que la PC se reinicia, presentará una pantalla con algunas opciones. ...
- Desde aquí, haga clic en Opciones avanzadas.
- En el menú de Opciones avanzadas, elija Reparación de inicio.
¿Cómo ejecuto el modo de reparación en Windows 10??
Método 1: utilice la reparación de inicio de Windows
- Navegue hasta el menú Opciones de inicio avanzadas de Windows 10. ...
- Haga clic en Reparación de inicio.
- Complete el paso 1 del método anterior para acceder al menú Opciones de inicio avanzadas de Windows 10.
- Haga clic en Restaurar sistema.
- Seleccione su nombre de usuario.
- Seleccione un punto de restauración del menú y siga las indicaciones.
¿Cómo soluciono la reparación de inicio??
Solución n. ° 2: deshabilitar el reinicio automático
- Reinicia tu computadora.
- Espere a que su BIOS complete la POST (la pantalla con el logotipo de su fabricante y / o información del sistema)
- Empiece a tocar rápidamente F8 repetidamente, hasta que vea la lista de opciones de arranque.
- Elija "Deshabilitar el reinicio automático en caso de falla del sistema"
¿Cómo inicio mi computadora en modo de reparación??
Estos son los pasos a seguir para iniciar la Consola de recuperación desde el menú de inicio F8:
- Reinicia la computadora.
- Después de que aparezca el mensaje de inicio, presione la tecla F8. ...
- Elija la opción Reparar su computadora. ...
- Haga clic en el botón Siguiente. ...
- Elija su nombre de usuario. ...
- Escriba su contraseña y haga clic en Aceptar. ...
- Elija la opción Símbolo del sistema.
¿Windows 10 tiene una herramienta de reparación??
Respuesta: Sí, Windows 10 tiene una herramienta de reparación incorporada que lo ayuda a solucionar problemas típicos de la PC.
¿Es segura la reparación de inicio??
El equipo de investigadores de seguridad de PC de ESG recomienda encarecidamente eliminar la reparación de inicio de Windows de su computadora tan pronto como se detecte la reparación de inicio de Windows. Una herramienta anti-malware que esté completamente actualizada debería poder detectar y eliminar cualquier rastro de una infección de Reparación de inicio de Windows.
¿Por qué mi PC se repara automáticamente??
Si la computadora no se inicia correctamente durante dos veces consecutivas, se activará la Reparación automática como respuesta del sistema para rectificar el problema de arranque. ... Esto va con la pantalla azul o el error de pantalla negra que causa la inaccesibilidad total de los problemas de arranque en el sistema.
Ni siquiera puedo arrancar en modo seguro?
Aquí hay algunas cosas que podemos probar cuando no puede iniciar en modo seguro:
- Quite cualquier hardware agregado recientemente.
- Reinicie su dispositivo y mantenga presionado el botón de encendido para forzar el apagado del dispositivo cuando aparezca el logotipo, luego puede ingresar al entorno de recuperación.
¿Cómo restablezco el menú de arranque en Windows 10??
Los pasos son:
- Inicie Windows 10.
- Abra el menú Inicio, escriba Recuperación y presione Entrar.
- En la pantalla de Recuperación, haga clic en el botón Comenzar en el lado derecho debajo de Restablecer esta PC.
- Si se le solicita que inserte el medio, deberá insertar el medio de instalación de Windows 10 para continuar.
- Haga clic en Eliminar todo.
¿Qué hace la reparación de inicio? No se puede reparar esta computadora automáticamente?
Ejecute CHKDSK. Como se mencionó, los sectores defectuosos y los errores del sistema de archivos en su disco duro pueden ser la razón por la que recibe el mensaje de error "La reparación de inicio no puede reparar la computadora automáticamente". Ejecutar CHKDSK puede verificar y reparar los errores de su disco, incluidos los sectores defectuosos y los errores del sistema de archivos.
¿Cómo soluciono la reparación de inicio de Windows? No se puede reparar esta computadora automáticamente?
Solución n. ° 2: ejecute chkdsk
- Inserta tu CD de Windows.
- Presione cualquier tecla cuando aparezca el mensaje "Presione cualquier tecla para iniciar desde un CD o DVD".
- Seleccione Reparar su computadora después de seleccionar el idioma, la hora y el método de teclado.
- Seleccione su unidad de instalación de Windows, que suele ser C: \
- Haga clic en Siguiente.
¿Cuánto tiempo suele tardar la reparación de inicio??
La reparación de inicio tarda de 15 a 45 minutos como máximo !
 Naneedigital
Naneedigital