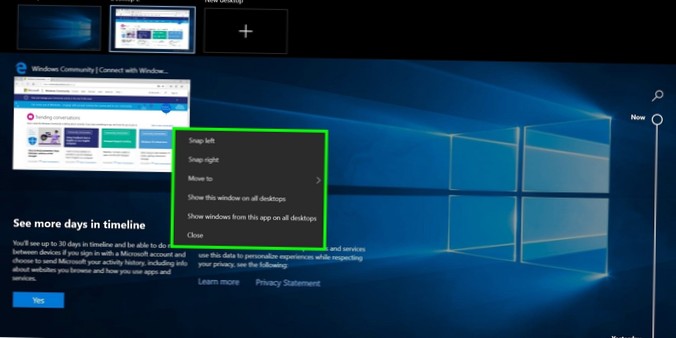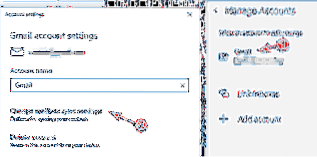Atajos de teclado para usar escritorios virtuales en Windows 10
- Windows + Tab: Abrir vista de tareas.
- Windows + Ctrl + D: crear un nuevo escritorio virtual.
- Windows + Ctrl + Flecha izquierda o derecha: cambiar entre escritorios virtuales.
- Windows + Ctrl + F4: cierra el escritorio virtual actual.
- Esc: Cerrar vista de tareas.
- ¿Cuál es el acceso directo para acceder a escritorios virtuales??
- ¿Cómo uso escritorios virtuales en Windows 10??
- ¿Cómo cambio entre escritorio y VDI??
- ¿Qué hace Ctrl win D??
- ¿Cómo accedo al escritorio virtual de Windows??
- ¿Cuál es el objetivo de los escritorios virtuales??
- ¿Windows 10 ralentiza varios escritorios??
- ¿Cómo configuro diferentes fondos de pantalla para escritorios virtuales en Windows 10??
¿Cuál es el acceso directo para acceder a escritorios virtuales??
La tecla de Windows + Ctrl + Izquierda o la tecla de Windows + Ctrl + Derecha le permite moverse rápidamente entre varios escritorios. Tecla de Windows + Ctrl + D y luego haga clic en + Nuevo escritorio: para crear un nuevo escritorio virtual sin usar la Vista de tareas. Tecla de Windows + Tab: le permite regresar a la Vista de tareas.
¿Cómo uso escritorios virtuales en Windows 10??
Para agregar un escritorio virtual, abra el nuevo panel Vista de tareas haciendo clic en el botón Vista de tareas (dos rectángulos superpuestos) en la barra de tareas, o presionando la tecla Windows + Tab. En el panel Vista de tareas, haga clic en Nuevo escritorio para agregar un escritorio virtual.
¿Cómo cambio entre escritorio y VDI??
Atajos de teclado para cambiar entre escritorios virtuales
Para cambiar rápidamente entre escritorios virtuales en Windows 10 con un atajo de teclado, presione Windows + Ctrl + Flecha izquierda para cambiar a un escritorio con un número más bajo o Windows + Ctrl + Flecha derecha para uno con un número más alto.
¿Qué hace Ctrl win D??
Crear nuevo escritorio virtual: WIN + CTRL + D. Cerrar el escritorio virtual actual: WIN + CTRL + F4. Cambiar escritorio virtual: WIN + CTRL + IZQUIERDA o DERECHA.
¿Cómo accedo al escritorio virtual de Windows??
¿Cómo me conecto a un escritorio virtual de Windows??
- Descargue el último cliente de escritorio remoto de Windows.
- Suscríbete al feed. Abra el cliente de escritorio de Windows. Seleccione Suscribirse en la página principal. Inicie sesión con su cuenta de usuario cuando se le solicite.
¿Cuál es el objetivo de los escritorios virtuales??
Un escritorio virtual permite a los usuarios acceder a sus escritorios y aplicaciones desde cualquier lugar en cualquier tipo de dispositivo de punto final, mientras que las organizaciones de TI pueden implementar y administrar estos escritorios desde un centro de datos ubicado centralmente.
¿Windows 10 ralentiza varios escritorios??
Parece que no hay límite para la cantidad de escritorios que puede crear. Pero al igual que las pestañas del navegador, tener varios escritorios abiertos puede ralentizar su sistema. Al hacer clic en un escritorio en la Vista de tareas, ese escritorio se activa.
¿Cómo configuro diferentes fondos de pantalla para escritorios virtuales en Windows 10??
Puede hacer clic con el botón derecho en una imagen de fondo en esta página de Configuración y asignarla también a un escritorio virtual específico. O, incluso más fácil, puede hacer clic con el botón derecho en una miniatura de escritorio virtual en la Vista de tareas y seleccionar "Elegir fondo."
 Naneedigital
Naneedigital