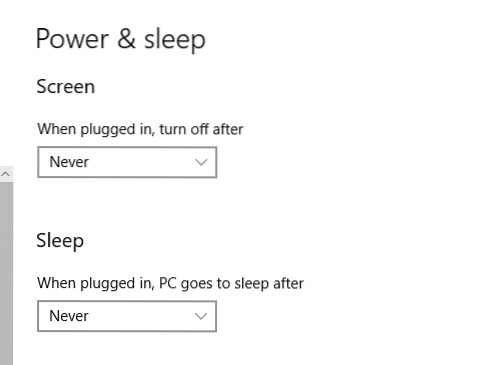Cómo deshabilitar la pantalla de bloqueo en la edición Pro de Windows 10
- Haga clic con el botón derecho en el botón Inicio.
- Haga clic en Buscar.
- Escribe gpedit y presiona Enter en tu teclado.
- Haga doble clic en Plantillas administrativas.
- Haga doble clic en Panel de control.
- Haga clic en Personalización.
- Haga doble clic en No mostrar la pantalla de bloqueo.
- Haga clic en habilitado.
- ¿Cómo desactivo el bloqueo automático en Windows 10??
- ¿Cómo evito que Windows 10 se bloquee después de la inactividad??
- ¿Cómo evito que mi sistema automático se bloquee??
- ¿Cómo evito que mi pantalla se bloquee??
- Por qué mi computadora se bloquea consigo misma?
- ¿Cómo cambio el bloqueo automático en Windows 10??
- ¿Cómo evito que mi computadora entre en suspensión sin derechos de administrador??
¿Cómo desactivo el bloqueo automático en Windows 10??
Siga estos pasos si desea desactivar la opción de tiempo de espera de la pantalla:
- Haga clic derecho en su escritorio y luego elija personalizar.
- A su izquierda, elija Pantalla de bloqueo.
- Haga clic en Configuración del tiempo de espera de la pantalla.
- En la opción Pantalla, elija Nunca.
- En la opción Suspender, elija Nunca.
¿Cómo evito que Windows 10 se bloquee después de la inactividad??
Vaya a "Apariencia y personalización" Haga clic en "Cambiar protector de pantalla" debajo de Personalización a la derecha (o busque en la parte superior derecha ya que la opción parece haber desaparecido en la versión reciente de Windows 10) En el protector de pantalla, hay una opción para esperar durante "x" minutos para mostrar la pantalla de cierre de sesión (ver más abajo)
¿Cómo evito que mi sistema automático se bloquee??
Estos son los pasos para deshabilitar la contraseña después de despertar de la suspensión.
- Haga clic en Inicio.
- Haga clic en Panel de control.
- Haga clic en Opciones de energía.
- Haga clic en "Requerir contraseña al despertar" en el panel izquierdo.
- Seleccione la opción "No requiere contraseña."
¿Cómo evito que mi pantalla se bloquee??
Puede cambiar la configuración de bloqueo automático en la configuración de su dispositivo -> Seguridad -> Bloquear automáticamente. Elija un momento apropiado para sus necesidades y disfrute de no tener que desbloquear su dispositivo una y otra vez.
Por qué mi computadora se bloquea consigo misma?
¿Su PC con Windows se bloquea automáticamente con demasiada frecuencia?? Si ese es el caso, entonces probablemente se deba a que alguna configuración en la computadora está activando la pantalla de bloqueo para que aparezca, y eso está bloqueando Windows 10, incluso cuando lo deja inactivo por un corto período de tiempo.
¿Cómo cambio el bloqueo automático en Windows 10??
En su PC con Windows 10, seleccione el botón Inicio > Ajustes > Cuentas > Opciones de inicio de sesión. En Bloqueo dinámico, seleccione la casilla de verificación Permitir que Windows bloquee automáticamente su dispositivo cuando no esté.
¿Cómo evito que mi computadora entre en suspensión sin derechos de administrador??
Debe deshabilitar el "bloqueo de pantalla" / "modo de suspensión" desde el panel de control > opciones de poder > cambiar la configuración del plan. Ella en haga clic en el menú desplegable para "Poner la computadora en suspensión" y seleccione "nunca".
 Naneedigital
Naneedigital