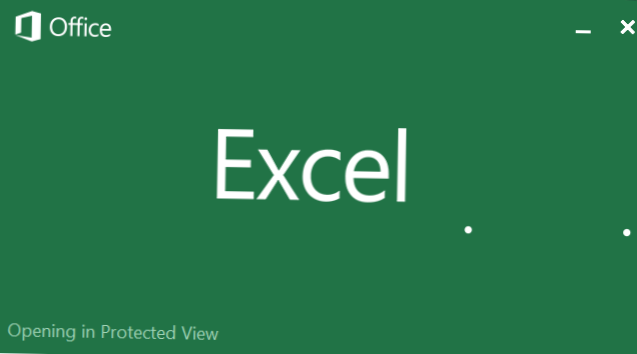Excel / PPT se cuelga y se atasca en "abrir en vista protegida" alrededor de 30 segundos y luego puede abrir el archivo Excel / PPT local
- Abra Excel 2016 en una nueva ventana.
- Haga clic en Archivo.
- Haga clic en Opciones.
- Haga clic en Avanzado.
- En Pantalla, marque la casilla 'Deshabilitar la aceleración de gráficos por hardware'
- ¿Cómo salgo de la Vista protegida en PowerPoint??
- ¿Por qué PowerPoint se abre en la Vista protegida??
- ¿Por qué Excel no se abre en la Vista protegida??
- ¿Cómo se soluciona? Office ha detectado un problema con este archivo?
- ¿Cómo habilito la Vista protegida en PowerPoint??
- ¿Cómo habilito la edición en PowerPoint 2020??
- ¿Cómo protejo una presentación de PowerPoint de la edición??
- ¿Cómo restrinjo la edición en PowerPoint??
- No se puede desactivar la vista protegida de Excel?
- ¿Cómo abro un archivo de Excel en vista protegida??
- ¿Cómo ejecuto una reparación en Excel??
¿Cómo salgo de la Vista protegida en PowerPoint??
Deshabilitar la Vista protegida para archivos de Office
- Abra una aplicación de Office (Word, Excel o PowerPoint). ...
- Haga clic en Archivo y luego en Opciones.
- Haga clic en Centro de confianza a la izquierda y luego haga clic en el botón Configuración del Centro de confianza.
- Haga clic en Vista protegida a la izquierda y luego anule la selección de todas las casillas de verificación a la derecha.
- Haga clic en Aceptar en cada ventana abierta para cerrarla.
¿Por qué PowerPoint se abre en la Vista protegida??
La Vista protegida es una versión de un archivo que no se puede editar a menos que habilite la edición. Esto sucede cuando un archivo se descarga de Internet o proviene de una ubicación potencialmente insegura.
¿Por qué Excel no se abre en la Vista protegida??
En el cuadro de diálogo Opciones de Excel, haga clic en Centro de confianza. ... En el cuadro de diálogo Centro de confianza, desactive las siguientes casillas de verificación según corresponda a su situación: Habilite la Vista protegida para los archivos que se originan en Internet. Habilite la Vista protegida para archivos ubicados en ubicaciones potencialmente inseguras.
¿Cómo se soluciona? Office ha detectado un problema con este archivo?
Cómo reparar Office ha detectado un problema con este archivo?
- Deshabilitar la opción Vista protegida. Abra la aplicación Microsoft Excel y haga clic en la pestaña Archivo. Vaya a la ventana Opciones de Excel y seleccione Centro de confianza. ...
- Actualizar la aplicación Microsoft Excel. Abra la aplicación Microsoft Excel y haga clic en la pestaña Archivo. ...
- Reparar Microsoft Excel.
¿Cómo habilito la Vista protegida en PowerPoint??
Presentación protegida
- Haga clic en Archivo > Opciones.
- Haga clic en Centro de confianza > Configuración del centro de confianza > Vista protegida.
- Desmarque Habilitar Vista protegida para archivos que se originan en Internet. En algunos casos, mover el archivo a una ubicación confiable como el escritorio puede hacer que PowerPoint confíe en el archivo.
¿Cómo habilito la edición en PowerPoint 2020??
Habilite la edición en su documento
- Ir al archivo > Info.
- Seleccione Proteger documento.
- Seleccione Habilitar edición.
¿Cómo protejo una presentación de PowerPoint de la edición??
Agregar protección con contraseña a un archivo
- Seleccione Archivo > Info.
- Seleccione Proteger presentación > Cifrar con contraseña.
- En el cuadro Contraseña, ingrese la contraseña que le gustaría usar. Seleccione Aceptar.
- PowerPoint le solicita que confirme la contraseña ingresándola una vez más.
- Guarde el archivo para asegurarse de que la contraseña surta efecto.
¿Cómo restrinjo la edición en PowerPoint??
Después de hacer clic en Marcar como final para marcar un archivo como final, un mensaje le indica que el archivo está marcado como final para desalentar la edición. En su archivo de Word, PowerPoint o Excel, haga clic en Archivo >Info > Proteger (documento, presentación o libro de trabajo) > Marcar como final.
No se puede desactivar la vista protegida de Excel?
Estos pasos se pueden aplicar para Excel 2010, 2013 y 2016.
- Haga clic en Archivo > Opciones.
- Haga clic en Centro de confianza > Configuración del centro de confianza > Vista protegida.
- Deshabilite la casilla de verificación Habilitar vista protegida para archivos que se originan en Internet.
¿Cómo abro un archivo de Excel en vista protegida??
Cómo trabajar con la Vista protegida en Microsoft Office
- Abra Word, Excel o PowerPoint.
- Vaya a Archivo y luego a Opciones.
- En la ventana Opciones, haga clic en la entrada Centro de confianza.
- En la ventana del Centro de confianza, haga clic en el botón de Configuración del Centro de confianza.
- Haga clic en la entrada de Vista protegida.
¿Cómo ejecuto una reparación en Excel??
Haga una reparación de Excel:
- Abrir Excel.
- Seleccione Ayuda, Detectar y reparar.
- Aparecerá un cuadro de diálogo con una opción para restaurar sus accesos directos. Asegúrese de que esté marcado.
- Haga clic en el botón de inicio en este cuadro de diálogo. Aunque la reparación puede informar que no se encontraron problemas, encontrará y solucionará algunos problemas (lo hemos visto suceder).
 Naneedigital
Naneedigital