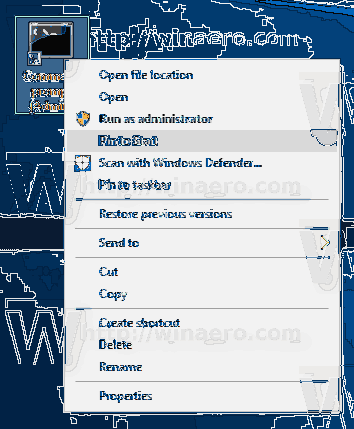Respuestas
- Haga clic en Inicio->Todas las aplicaciones->Sistema de Windows.
- Haga clic derecho en el símbolo del sistema->Más->Abrir localización de archivo.
- Haga clic con el botón derecho en el acceso directo del símbolo del sistema->Propiedades->Avanzado y ponga una marca de verificación en "Ejecutar como administrador", haga clic en Aceptar.
- Haga clic derecho sobre él->Anclarlo en el menú Inicio o en la barra de tareas. Debería ejecutarse como administrador.
- ¿Cómo fijo el símbolo del sistema a la barra de tareas??
- ¿Cómo fijo un acceso directo a la barra de tareas en Windows 10??
- ¿Puedes anclar un archivo a la barra de tareas??
- ¿Cómo fijo la configuración de pantalla a mi barra de tareas??
- ¿Cómo obtengo el símbolo del sistema en Windows 10??
- ¿Cómo puedo anclar aplicaciones a la barra de tareas en Windows 10 para todos los usuarios??
- ¿Cómo fijo un atajo para comenzar??
- ¿Qué significa anclar a la barra de tareas en Windows 10??
- ¿Cómo puedo anclar un sitio web a la barra de tareas??
- ¿Por qué no puedo anclar algunos programas a la barra de tareas??
- ¿Puedes anclar un archivo para acceder rápidamente??
- ¿Cómo fijo un documento??
¿Cómo fijo el símbolo del sistema a la barra de tareas??
Anclar el símbolo del sistema (administrador) a la barra de tareas
- En la pantalla del escritorio, haga clic con el botón derecho en el icono de acceso directo del símbolo del sistema y haga clic en "Anclar a la barra de tareas".
- Ahora, puede ver el icono de acceso directo del símbolo del sistema en la barra de tareas.
- Abrir inicio.
- Busque "cmd o símbolo del sistema" y haga clic derecho en él.
- Haga clic en "Anclar a la barra de tareas".
¿Cómo fijo un acceso directo a la barra de tareas en Windows 10??
Haga clic con el botón derecho o manténgalo presionado y luego seleccione "Anclar a la barra de tareas" en el menú contextual. Si desea anclar un acceso directo a la barra de tareas para una aplicación o programa que ya se está ejecutando, haga clic con el botón derecho o toque y mantenga presionado el ícono de la barra de tareas. Luego, elige "Anclar a la barra de tareas" en el menú que aparece.
¿Puedes anclar un archivo a la barra de tareas??
Consejo profesional: puede anclar un documento a un acceso directo de la aplicación en la barra de tareas haciendo clic y arrastrando el archivo al icono del programa que ya está anclado en la barra de tareas. ... Haga clic en el botón Inicio, haga clic con el botón derecho en el programa que desea anclar, seleccione Más > Alfiler para comenzar.
¿Cómo fijo la configuración de pantalla a mi barra de tareas??
Paso 1: haga clic o toque el botón Inicio en la barra de tareas para revelar el menú Inicio. Paso 2: haga clic o toque el ícono de Configuración en el menú Inicio para abrir la aplicación de Configuración. Paso 3: haga clic con el botón derecho o toque y mantenga presionado el ícono de Configuración en la barra de tareas, haga clic o toque Anclar a la barra de tareas para fijar la aplicación de Configuración a la barra de tareas en Windows 10.
¿Cómo obtengo el símbolo del sistema en Windows 10??
Presione Windows + R para abrir el cuadro "Ejecutar". Escriba "cmd" y luego haga clic en "Aceptar" para abrir un símbolo del sistema normal. Escriba "cmd" y luego presione Ctrl + Shift + Enter para abrir un símbolo del sistema de administrador.
¿Cómo puedo anclar aplicaciones a la barra de tareas en Windows 10 para todos los usuarios??
Llene su barra de tareas con las aplicaciones deseadas que serán utilizadas por todos los usuarios que iniciarán sesión en la computadora. Puede agregar la mayoría de las aplicaciones a la barra de tareas simplemente haciendo clic derecho en el icono y seleccionando la opción.
¿Cómo fijo un atajo para comenzar??
Estupendo! Gracias por tus comentarios. Cree el acceso directo en un lugar (en una carpeta, escritorio, etc. ) que sea conveniente para usted, haga clic con el botón derecho en el acceso directo y haga clic en Anclar al menú Inicio o Anclar a la barra de tareas.
...
Así es cómo:
- Ir al inicio > Todas las aplicaciones.
- Mantenga presionada (o haga clic con el botón derecho) en una aplicación.
- Seleccione Pin para comenzar.
¿Qué significa anclar a la barra de tareas en Windows 10??
Anclar un programa en Windows 10 significa que siempre puede tener un atajo al alcance de la mano. Esto es útil en caso de que tenga programas regulares que desee abrir sin tener que buscarlos o desplazarse por la lista de Todas las aplicaciones.
¿Cómo puedo anclar un sitio web a la barra de tareas??
Para anclar un sitio web a la barra de tareas, simplemente navegue hasta el sitio en Internet Explorer, haga clic y mantenga presionado el icono a la izquierda de la URL en la barra de direcciones y arrástrelo a la barra de tareas.
¿Por qué no puedo anclar algunos programas a la barra de tareas??
Ciertos archivos no se pueden anclar a la barra de tareas o al menú Inicio porque el programador de ese software en particular ha establecido algunas exclusiones. Por ejemplo, una aplicación de host como rundll32.exe no se puede fijar y no tiene sentido fijarlo. Consulte la documentación de MSDN aquí.
¿Puedes anclar un archivo para acceder rápidamente??
Simplemente haga clic con el botón derecho y seleccione Anclar a acceso rápido. Desanclarlo cuando ya no lo necesite. Si desea ver solo sus carpetas ancladas, puede desactivar los archivos recientes o las carpetas frecuentes. Vaya a la pestaña Ver y luego seleccione Opciones.
¿Cómo fijo un documento??
Fijar un archivo en la parte superior de su lista
- Toque Archivo > Abierto > Reciente.
- En la lista de archivos de la derecha, toque el icono Más. junto al archivo que desea fijar.
- Seleccionar Pin. Ahora el archivo estará en la sección Anclado en la parte superior de la pantalla y será fácil acceder a él.
 Naneedigital
Naneedigital