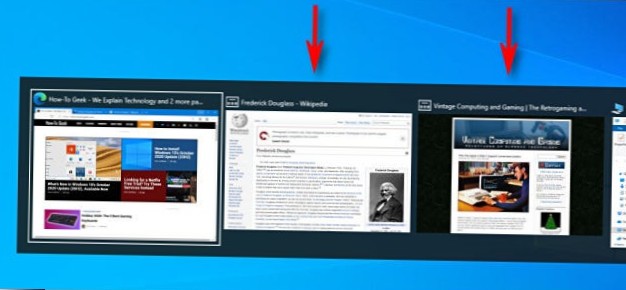Para volver a visitar la configuración de OneDrive y cambiarla, si es necesario, siga estos pasos:
- Desde el área de notificación de la barra de tareas, haga clic con el botón derecho en el icono de OneDrive y elija Configuración. ...
- En el cuadro de diálogo Configuración, haga clic en la pestaña Elegir carpetas y luego haga clic en el botón Elegir carpetas. ...
- Realice los cambios y haga clic en el botón Aceptar.
- ¿Cómo accedo a la configuración de OneDrive??
- ¿Cómo cambio mi configuración de sincronización de OneDrive Windows 10??
- ¿Cómo evito que Windows 10 guarde en OneDrive??
- ¿Cómo dejo de guardar todo en OneDrive??
- ¿Cómo accedo a OneDrive desde mi escritorio??
- ¿Cómo administro la sincronización de OneDrive??
- ¿Se sincronizará OneDrive cuando la computadora esté inactiva??
- ¿Por qué OneDrive no se sincroniza??
- ¿Cómo soluciono los problemas de sincronización de OneDrive??
- ¿Está bien deshabilitar OneDrive??
- ¿Cómo evito que OneDrive se sincronice con mi PC??
- ¿Por qué OneDrive está guardando en mi computadora??
¿Cómo accedo a la configuración de OneDrive??
Para acceder a la configuración de OneDrive, abra el Explorador de archivos, haga clic con el botón derecho en el icono de OneDrive en el panel de navegación y luego haga clic en Configuración.
¿Cómo cambio mi configuración de sincronización de OneDrive Windows 10??
Cambiar la configuración de sincronización de OneDrive en Windows 10
- Seleccione el icono de OneDrive en la barra de tareas.
- Seleccione más > ir a la configuración.
- Haga clic en la pestaña Cuenta > Elige carpetas.
- El cuadro de diálogo Sincronizar sus archivos de OneDrive con esta PC ahora debería estar disponible en la pantalla.
- Desmarque las carpetas que no desea sincronizar con su PC > presiona OK.
¿Cómo evito que Windows 10 guarde en OneDrive??
Vaya a Configuración de PC, usando el mosaico Configuración de PC en el menú Inicio, o deslícese desde el borde derecho de la pantalla, seleccione Configuración y luego seleccione Cambiar configuración de PC. En la configuración de PC, seleccione OneDrive. En la pestaña Almacenamiento de archivos, desactive el interruptor en Guardar documentos en OneDrive de forma predeterminada.
¿Cómo dejo de guardar todo en OneDrive??
Abra la configuración de Microsoft OneDrive. En la pestaña Cuenta, haga clic en "Elegir carpetas". En la siguiente ventana emergente, desmarque "Hacer que todos los archivos estén disponibles". En la pestaña Autoguardado, desactive todas las opciones de guardado automático y actualización.
¿Cómo accedo a OneDrive desde mi escritorio??
Si no tiene ninguna cuenta iniciada en OneDrive
- Seleccione el botón Inicio, busque "OneDrive" y luego ábralo: En Windows 10, seleccione OneDrive. En Windows 7, en Programas, seleccione Microsoft OneDrive. ...
- Cuando se inicie la configuración de OneDrive, ingrese su cuenta personal, o su cuenta profesional o educativa, y seleccione Iniciar sesión.
¿Cómo administro la sincronización de OneDrive??
Elija qué carpetas de OneDrive sincronizar con su computadora
- Seleccione el icono de la nube de OneDrive blanco o azul en el área de notificación de la barra de tareas de Windows. ...
- Seleccione. ...
- Seleccione la pestaña Cuenta y seleccione Elegir carpetas.
- En el cuadro de diálogo Sincronizar sus archivos de OneDrive con esta PC, desmarque las carpetas que no desee sincronizar con su computadora y seleccione Aceptar.
¿Se sincronizará OneDrive cuando la computadora esté inactiva??
Cuando una computadora está inactiva, cualquier proceso que se ejecute en segundo plano (como los datos de sincronización de SugarSync) se detendrá.
¿Por qué OneDrive no se sincroniza??
Si su OneDrive no se sincroniza, visite su Configuración y haga clic en la pestaña "Oficina". Desde aquí, debe desmarcar la opción de "Usar Office para sincronizar los archivos de Office que abro" y guardar su selección haciendo clic en el botón "Aceptar". Reinicie la unidad nuevamente para solucionar este problema.
¿Cómo soluciono los problemas de sincronización de OneDrive??
Problemas de sincronización en OneDrive para la empresa
- Si no puede sincronizar archivos desde su computadora a OneDrive, o si la sincronización es demasiado lenta, los siguientes pasos lo guiarán a través de las posibles soluciones.
- Paso 1: actualice su aplicación y software OneDrive.
- Paso 2: verifique el nombre del archivo. ...
- Paso 3: verifique el tamaño del archivo. ...
- Paso 4: restablece la conexión de sincronización. ...
- Paso 5: detén y reinicia la sincronización.
¿Está bien deshabilitar OneDrive??
También debe tener en cuenta que la aplicación OneDrive se inicia automáticamente y se ejecutará en segundo plano a menos que la desactive. Esto tendrá un impacto más notable en las PC de bajos recursos, por lo que deshabilitar OneDrive podría ser una buena manera de recuperar parte del uso de CPU y RAM.
¿Cómo evito que OneDrive se sincronice con mi PC??
Para detener una sincronización de OneDrive:
- Abra las opciones de configuración de su cliente OneDrive for Business. Haga clic con el botón derecho (Windows) o toque dos veces con el dedo (Mac) en el icono de OneDrive cerca del reloj.
- Haga clic en la opción Configuración.
- Vaya a la pestaña Cuenta.
- Busque la sincronización de carpetas que desea deshabilitar y haga clic en Detener sincronización.
¿Por qué OneDrive está guardando en mi computadora??
En Windows 10, OneDrive es la ubicación predeterminada para guardar sus archivos y documentos. Esto significa que los nuevos documentos o archivos se guardan automáticamente en OneDrive a menos que opte por guardarlos en una ubicación diferente en su PC.
 Naneedigital
Naneedigital
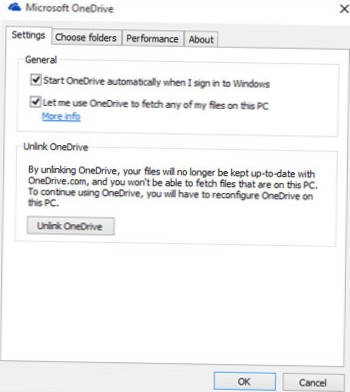

![Pestañas Buscar en el tablero y cambiar a una pestaña abierta con un comando de voz [Chrome]](https://naneedigital.com/storage/img/images_1/tabs_board_search_and_switch_to_an_open_tab_with_a_voice_command_chrome.png)