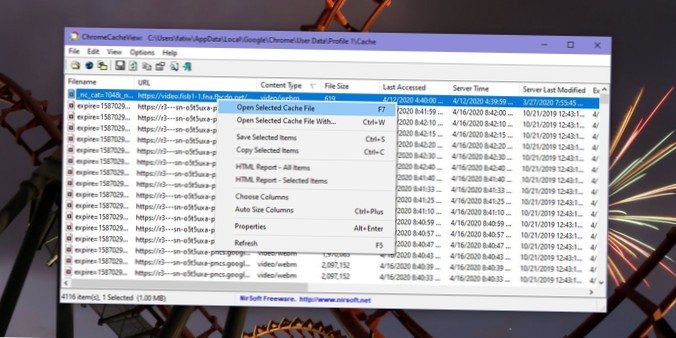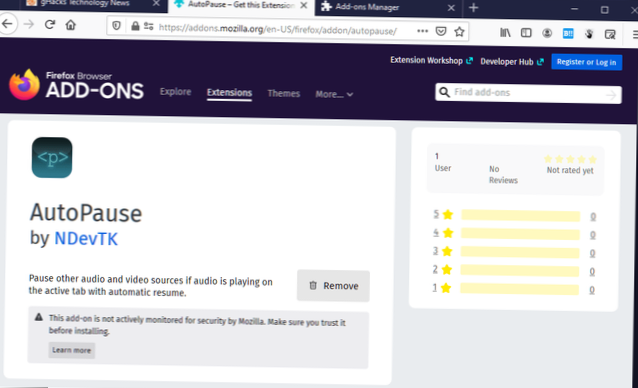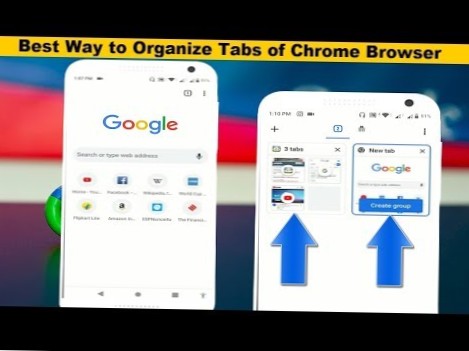Ver caché de Chrome Ir a Archivo>Seleccionar carpeta de caché. En la ventana que se abre, ingrese la ruta que copió. La ruta que la aplicación detecta automáticamente no siempre funciona, ni tampoco al hacer clic en el botón 'Carpeta de caché de Chrome'.
- ¿Cómo veo mi caché en Chrome??
- ¿Cómo veo la caché en Windows 10??
- ¿Cómo sé si la caché está funcionando??
- ¿Qué es el caché en Google Chrome??
- ¿Cómo veo los archivos de caché??
- ¿Cómo encuentro el caché de mi computadora??
- ¿Dónde encuentro el caché en mi computadora??
- ¿Cómo fuerzo la carga de un sitio web??
- ¿Cómo veo cuando un sitio web se almacenó en caché??
- ¿Qué es ETag en la respuesta HTTP??
¿Cómo veo mi caché en Chrome??
Ver datos de caché
- Haga clic en la pestaña Aplicación para abrir el panel Aplicación. El panel Manifiesto generalmente se abre de forma predeterminada. ...
- Expanda la sección Almacenamiento de caché para ver los cachés disponibles. ...
- Haga clic en un caché para ver su contenido. ...
- Haga clic en un recurso para ver sus encabezados HTTP en la sección debajo de la tabla. ...
- Haga clic en Vista previa para ver el contenido de un recurso.
¿Cómo veo la caché en Windows 10??
- En la ventana "Configuración", haga clic en "Ver archivos."Esto abrirá una lista de todos los sitios web que ha visitado, también conocidos como archivos temporales de Internet o caché del navegador.
¿Cómo sé si la caché está funcionando??
Cómo saber si la caché de su sitio web funciona correctamente?
- Una forma rápida de comprobar si el almacenamiento en caché está habilitado y funciona correctamente en su sitio web es mediante la herramienta Cache Checker:
- Si usa la herramienta Cache Checker, también recibirá la respuesta del encabezado de la caché.
- A continuación, enumeramos los encabezados más importantes relacionados con el almacenamiento en caché.
¿Qué es el caché en Google Chrome??
Cuando utiliza un navegador, como Chrome, guarda cierta información de los sitios web en su caché y cookies. Borrarlos soluciona ciertos problemas, como problemas de carga o de formato en los sitios. Computadora AndroidiPhone & iPad. Más.
¿Cómo veo los archivos de caché??
Una forma de ubicar la carpeta Caches es:
- Abra el Finder y seleccione Ir en el menú de la cinta.
- Mantenga presionada la tecla Alt (Opción). Verá que la carpeta Biblioteca se muestra en el menú desplegable.
- Busque la carpeta Caches y luego la carpeta de su navegador para ver todos los archivos en caché almacenados en su computadora.
¿Cómo encuentro el caché de mi computadora??
Paso 1: escriba cmd en el cuadro de búsqueda de Windows y haga clic en la opción Símbolo del sistema. Paso 2: en la ventana del símbolo del sistema, escriba wmic memcache list brief y presione Entrar. Finalmente, la mayoría de las especificaciones de la memoria caché, como el tamaño y el estado de la memoria caché, aparecerán en la pantalla como se muestra en la siguiente figura.
¿Dónde encuentro el caché en mi computadora??
Encuentra archivos de caché en tu computadora. Vaya a su menú Inicio y haga clic en "Panel de control."Busque" Red e Internet "y haga doble clic en" Opciones de Internet "."Seleccione" General "en el menú de propiedades de Internet. Haga clic en "Configuración" en la sección Historial de exploración y haga doble clic en "Ver archivos" para ver su caché.
¿Cómo fuerzo la carga de un sitio web??
En la mayoría de los navegadores web, puede forzar una carga de página única desde el servidor manteniendo presionada la tecla Mayús mientras hace clic en el botón Recargar o Actualizar.
¿Cómo veo cuando un sitio web se almacenó en caché??
El comprobador de caché de Google es una herramienta para ver las páginas almacenadas en caché y para averiguar la fecha y hora exactas en que se almacenó en caché su página web. La caché de Google es una instantánea de la página. Google toma una instantánea de cada página web y almacena (caché) esa instantánea como copia de seguridad. Ingrese la URL para encontrar cuándo fue la última vez que se almacenó en caché su página web.
¿Qué es ETag en la respuesta HTTP??
El encabezado de respuesta HTTP ETag es un identificador para una versión específica de un recurso. Permite que los cachés sean más eficientes y ahorren ancho de banda, ya que un servidor web no necesita reenviar una respuesta completa si el contenido no ha cambiado. ... Si el recurso en una URL determinada cambia, se debe generar un nuevo valor de Etag.
 Naneedigital
Naneedigital