Pasos para adelgazar el menú Inicio en Windows 10
- toque largo o haga clic con el botón derecho en un mosaico dinámico y seleccione Desanclar de Inicio.
- Repita los pasos hasta que todos los Live Tiles se hayan desanclado desde el Inicio.
- Ahora arrastre el borde de la pantalla de Inicio hasta que se adelgace. Aqui tienes!
- ¿Cómo reduzco el tamaño del menú Inicio en Windows 10??
- ¿Cómo simplifico el menú Inicio en Windows 10??
- ¿Cómo hago que baje el menú Inicio??
- ¿Cómo cambio el tamaño del icono del menú Inicio??
- ¿Cómo llego al menú Inicio en Windows 10??
- ¿Cómo cambio el tamaño de las ventanas??
- ¿Por qué mi menú de inicio de Windows no funciona??
¿Cómo reduzco el tamaño del menú Inicio en Windows 10??
Para cambiar la altura del menú Inicio, coloque el cursor en el borde superior del menú Inicio, luego mantenga presionado el botón izquierdo del mouse y arrastre el mouse hacia arriba o hacia abajo. El menú Inicio cambiará de tamaño a medida que arrastra el mouse. Cuando encuentre la altura que desee, suelte el botón del mouse y el menú Inicio permanecerá así.
¿Cómo simplifico el menú Inicio en Windows 10??
Simplifica el menú Inicio
Para hacer esto, simplemente haga clic con el botón derecho en un mosaico, luego seleccione Desanclar de Inicio. En este ejemplo, ya hemos desanclado todo excepto la aplicación Calendario. Una vez que haya desanclado todos los mosaicos, coloque el mouse sobre el borde derecho del menú Inicio, luego haga clic y arrástrelo hacia la izquierda.
¿Cómo hago que baje el menú Inicio??
Para volver a colocar la barra de tareas en su posición original, deberá utilizar la barra de tareas y el menú Propiedades del menú Inicio.
- Haga clic con el botón derecho en cualquier lugar vacío de la barra de tareas y seleccione "Propiedades."
- Seleccione "Abajo" en el menú desplegable junto a "Ubicación de la barra de tareas en la pantalla."
¿Cómo cambio el tamaño del icono del menú Inicio??
Cuando aparezca el cuadro de diálogo Propiedades de la barra de tareas y del menú Inicio, seleccione la pestaña Menú Inicio y haga clic en el botón Personalizar. Cuando aparezca el cuadro de diálogo Personalizar menú de inicio, seleccione la pestaña General (que se muestra en la Figura 2). Figura 2 Cambiar el tamaño de los iconos del menú Inicio, así como la cantidad de programas que muestra el menú.
¿Cómo llego al menú Inicio en Windows 10??
Para abrir el menú Inicio, que contiene todas sus aplicaciones, configuraciones y archivos, realice una de las siguientes acciones:
- En el extremo izquierdo de la barra de tareas, seleccione el icono Inicio.
- Presione la tecla del logotipo de Windows en su teclado.
¿Cómo cambio el tamaño de las ventanas??
Mantenga presionada la tecla Alt, luego haga clic con el botón central cerca de la esquina que desea cambiar de tamaño. El puntero del mouse cambia para indicar que puede cambiar el tamaño desde la esquina. Para cambiar el tamaño de la ventana, arrastre desde la esquina en la que hizo clic con el botón central.
¿Por qué no funciona el menú de inicio de Windows??
Compruebe si hay archivos corruptos
Muchos problemas con Windows se reducen a archivos corruptos, y los problemas del menú Inicio no son una excepción. Para solucionar esto, inicie el Administrador de tareas haciendo clic derecho en la barra de tareas y seleccionando Administrador de tareas o presionando 'Ctrl + Alt + Suprimir. '
 Naneedigital
Naneedigital
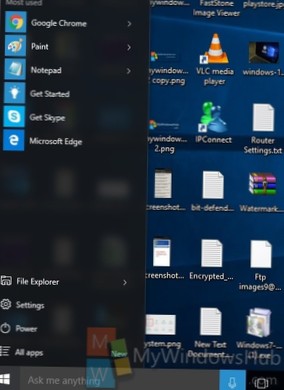
![Configure un acceso directo para ingresar su dirección de correo electrónico [iOS]](https://naneedigital.com/storage/img/images_1/set_up_a_shortcut_to_enter_your_email_address_ios.png)
