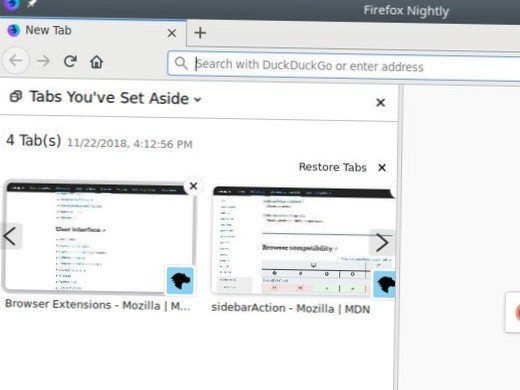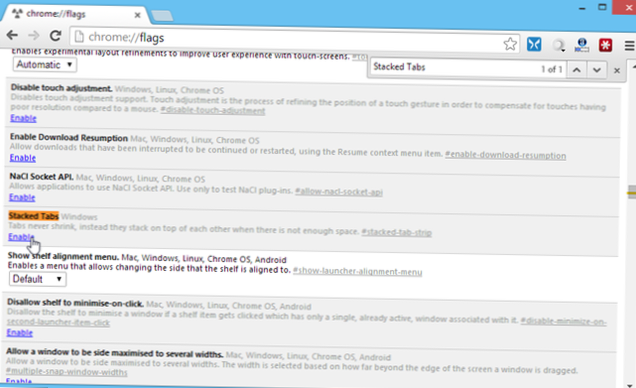En Windows 10, vaya a "Configuración" (teclas Win + I), abra el elemento "Dispositivos" - "Panel táctil" y, en la parte inferior de la página, haga clic en "Configuración avanzada de gestos". Puedes configurar las acciones de los gestos con tres y cuatro dedos aquí.
- ¿Cómo uso los gestos del panel táctil en Windows 10??
- ¿Cómo habilito los accesos directos del panel táctil??
- ¿Cómo arrastro con el panel táctil??
- ¿Qué es el panel táctil de gestos múltiples??
- ¿Por qué no funcionan los gestos del panel táctil??
- ¿Cómo activo Windows10??
- Qué hacer si el panel táctil no funciona?
- No puedo encontrar la configuración de mi panel táctil?
- No se puede hacer clic con el botón izquierdo y arrastrar con el panel táctil?
- ¿Por qué no puedo desplazarme con mi panel táctil Windows 10??
- ¿Cómo arrastro y suelto con Apple Trackpad??
¿Cómo uso los gestos del panel táctil en Windows 10??
Gestos del panel táctil para Windows 10
- Seleccione un elemento: toque en el panel táctil.
- Desplazarse: coloque dos dedos en el panel táctil y deslícelos horizontal o verticalmente.
- Acercar o alejar: coloque dos dedos en el panel táctil y pellizque hacia adentro o hacia afuera.
- Mostrar más comandos (similar a hacer clic con el botón derecho): toca el panel táctil con dos dedos o presiona en la esquina inferior derecha.
¿Cómo habilito los accesos directos del panel táctil??
Use la combinación de teclado Ctrl + Tab para ir a Configuración del dispositivo, TouchPad, ClickPad o la pestaña de opciones similares, y presione Entrar . Use su teclado para navegar a la casilla de verificación que le permite habilitar o deshabilitar el panel táctil. Presiona la barra espaciadora para activarla o desactivarla. Tab hacia abajo y seleccione Aplicar, luego Aceptar.
¿Cómo arrastro con el panel táctil??
Para arrastrar un elemento, toque dos veces pero no levante el dedo después del segundo toque. Arrastre el elemento donde lo desee, luego levante el dedo para soltarlo. Si su panel táctil admite toques con varios dedos, haga clic con el botón derecho tocando con dos dedos a la vez. De lo contrario, aún debe usar los botones de hardware para hacer clic con el botón derecho.
¿Qué es el panel táctil de gestos múltiples??
Con un trackpad Multi-Touch o Magic Mouse, puede tocar, deslizar, pellizcar o extender uno o más dedos para realizar acciones útiles.
¿Por qué no funcionan los gestos del panel táctil??
Es posible que los gestos del panel táctil no funcionen en su PC porque el controlador del panel táctil está dañado o falta uno de sus archivos. Reinstalar el controlador del panel táctil es la mejor manera de solucionar el problema. Para reinstalar el controlador del panel táctil: ... Paso 2: haga clic con el botón derecho en la entrada del panel táctil y luego haga clic en la opción Desinstalar dispositivo.
¿Cómo activo Windows10??
Para activar Windows 10, necesita una licencia digital o una clave de producto. Si está listo para activar, seleccione Abrir activación en Configuración. Haga clic en Cambiar clave de producto para ingresar una clave de producto de Windows 10. Si Windows 10 se activó previamente en su dispositivo, su copia de Windows 10 debería activarse automáticamente.
Qué hacer si el panel táctil no funciona?
Si su panel táctil no funciona, puede ser el resultado de un controlador faltante o desactualizado. En Inicio, busque Administrador de dispositivos y selecciónelo de la lista de resultados. En Ratones y otros dispositivos señaladores, seleccione su panel táctil, ábralo, seleccione la pestaña Controlador y seleccione Actualizar controlador.
No puedo encontrar la configuración de mi panel táctil?
Para acceder rápidamente a la configuración del TouchPad, puede colocar su icono de acceso directo en la barra de tareas. Para eso, vaya al Panel de control > Ratón. Ir a la última pestaña, yo.mi. TouchPad o ClickPad. Aquí habilite el icono de la bandeja estática o dinámica presente en el icono de la bandeja y haga clic en Aceptar para aplicar los cambios.
No se puede hacer clic con el botón izquierdo y arrastrar con el panel táctil?
CTRL + clic + arrastrar (Ejemplo: dibujar formas perfectas)
Mantenga presionada la tecla CTRL. Con la misma mano, haga clic y mantenga presionado el botón izquierdo del panel táctil. Pase el dedo índice de su otra mano repetidamente por el panel táctil en diagonal. Suelte el botón izquierdo del panel táctil y la tecla CTRL cuando haya terminado.
¿Por qué no puedo desplazarme con mi panel táctil Windows 10??
Vaya a Configuración / Dispositivos y luego seleccione Mouse & Panel táctil, luego desplácese hacia abajo hasta Configuración adicional del mouse. Cuando se abra el cuadro de diálogo Propiedades del mouse, haga clic en la pestaña Configuración del dispositivo (si hay una) y luego haga clic en el botón Configuración para su dispositivo. ... Luego marque las casillas para Habilitar vertical y Habilitar desplazamiento horizontal.
¿Cómo arrastro y suelto con Apple Trackpad??
Arrastrar y soltar elementos en Mac
- En tu Mac, selecciona un elemento que quieras arrastrar, como una imagen o un bloque de texto.
- Mantenga presionado el trackpad o el mouse mientras arrastra el elemento a una nueva ubicación. Para copiar el elemento, mantenga presionada la tecla Opción mientras arrastra.
- Suelte el trackpad o el mouse para colocar el elemento en la nueva ubicación.
 Naneedigital
Naneedigital
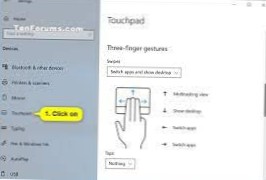
![MailTrack le informa cuando su correo electrónico ha sido entregado y leído [Chrome]](https://naneedigital.com/storage/img/images_1/mailtrack_tells_you_when_your_email_has_been_delivered_and_read_chrome.png)