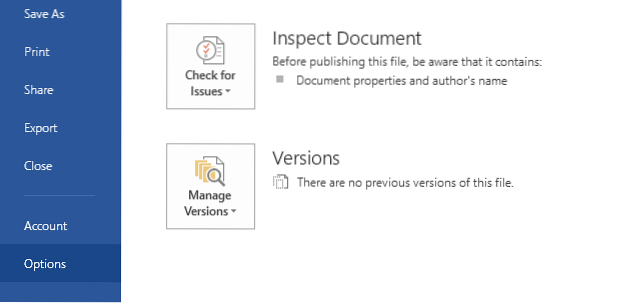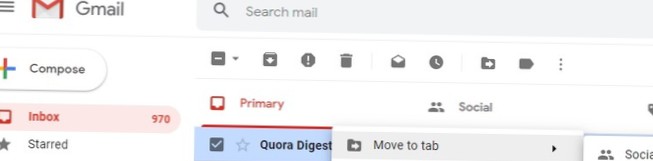En la pestaña Revisar, en el grupo Proteger, haga clic en Proteger documento y luego en Restringir formato y edición. En el área Restricciones de edición, seleccione la casilla de verificación Permitir solo este tipo de edición en el documento. En la lista de restricciones de edición, haga clic en Sin cambios (solo lectura).
- ¿Cómo bloqueo un documento de Word con campos editables??
- ¿Cómo habilito la edición restringida en Word??
- ¿Cómo restrinjo los permisos en Word??
- ¿Cómo se bloquean los objetos en Word??
- ¿Cómo evito que Word cambie de formato??
- ¿Cómo puedo hacer que solo ciertos campos sean editables en Word??
- ¿Por qué no puedo habilitar la edición en Word??
- ¿Cómo elimino los permisos restringidos en Word??
- ¿Por qué no puedo proteger mi documento de Word??
- ¿Cómo protejo un documento de Word de usuarios no autorizados??
- ¿Cómo protejo un documento de Word protegido??
- ¿Cómo puedo saber quién tiene acceso a mi documento de Word??
¿Cómo bloqueo un documento de Word con campos editables??
Si desea limitar cuánto otros pueden editar o formatear un formulario, use el comando Restringir edición: Abra el formulario que desea bloquear o proteger. Seleccionar desarrollador > Restringir la edición. Después de seleccionar las restricciones, seleccione Sí, comenzar a aplicar la protección.
¿Cómo habilito la edición restringida en Word??
Cómo realizar cambios en un documento de Word restringido
- Ir a la cinta > Revisar > Proteger grupo > Restringir la edición.
- En Restricciones de edición, seleccione la casilla de verificación Permitir solo este tipo de edición en el documento.
- Seleccione Sin cambios (solo lectura) en el menú desplegable.
¿Cómo restrinjo los permisos en Word??
- Ir al archivo > Info > Proteger documento / libro de trabajo / presentación > Restringir el permiso de las personas > Acceso restringido. Se abrirá la ventana de permisos.
- Asegúrese de que la casilla Restringir permiso a este documento esté seleccionada. Ingrese las direcciones de correo electrónico de las personas que pueden leer o cambiar el documento. Haga clic en Aceptar.
¿Cómo se bloquean los objetos en Word??
Siga estos pasos para anclar un objeto en Word:
- Seleccionar un objeto.
- En la pestaña Formato de la cinta, vaya al grupo Organizar y elija Posición → Más opciones de diseño.
- Haga clic en la pestaña Posición.
- (Opcional) Establezca la posición de un objeto con precisión mediante los controles de este cuadro de diálogo.
- En Opciones, seleccione la casilla de verificación Bloquear ancla.
¿Cómo evito que Word cambie de formato??
Hay dos formas de detener Word en su camino: Deshabilite la función eligiendo Opciones de Autocorrección en el menú Herramientas, haciendo clic en la opción Autoformato mientras escribe y luego desmarcando la opción Definir estilos según su formato en la sección Automáticamente mientras escribe.
¿Cómo puedo hacer que solo ciertos campos sean editables en Word??
En la pestaña Revisar, en el grupo Proteger, haga clic en Restringir edición. En el área Restricciones de edición, seleccione la casilla de verificación Permitir solo este tipo de edición en el documento. En la lista de restricciones de edición, haga clic en Sin cambios (solo lectura). Seleccione la parte del documento donde desea permitir cambios.
¿Por qué no puedo habilitar la edición en Word??
Si no puede editar su documento de Word, probablemente esté protegido con contraseña. En caso de que no desee ingresar la contraseña cada vez que acceda al documento, deberá deshabilitar la protección del documento y eliminar la contraseña.
¿Cómo elimino los permisos restringidos en Word??
Eliminar restricciones de edición: para eliminar las restricciones de edición, haga clic en Detener protección en la parte inferior del panel Restringir edición. Eliminar o cambiar el acceso restringido: para eliminar o cambiar el acceso restringido, abra el archivo y luego haga clic en Cambiar permiso en la barra amarilla en la parte superior del documento.
¿Por qué no puedo proteger mi documento de Word??
Hacer cumplir la opción de protección
Por lo general, la razón por la que no funciona es porque ya existe otro tipo de protección en el documento. Cambiar el estado del documento hará que la opción esté disponible nuevamente.
¿Cómo protejo un documento de Word de usuarios no autorizados??
Cómo proteger un documento de Microsoft Word de cambios no autorizados?
- Paso 1). Abrir documento de Microsoft Word.
- Paso 2). Haga clic en la pestaña Desarrollador. ...
- Paso 3). Haga clic en el control de cinta Restringir edición que se encuentra en la sección Proteger. ...
- Paso 4). ...
- Ste (5). ...
- Paso (6). ...
- Paso (7). ...
- Paso (8).
¿Cómo protejo un documento de Word protegido??
Los documentos firmados tienen el botón Firmas en la parte inferior del documento.
- Haga clic en la pestaña Archivo.
- Haga clic en Información.
- Haga clic en Proteger documento, Proteger libro de trabajo o Proteger presentación.
- Haga clic en Agregar una firma digital.
- Lea el mensaje de Word, Excel o PowerPoint y luego haga clic en Aceptar.
¿Cómo puedo saber quién tiene acceso a mi documento de Word??
Ver con quién se comparte un archivo o carpeta
- Seleccionar el archivo.
- Haga clic en el icono de información. en la parte superior derecha para abrir el panel Detalles.
- Haga clic en Administrar acceso.
 Naneedigital
Naneedigital