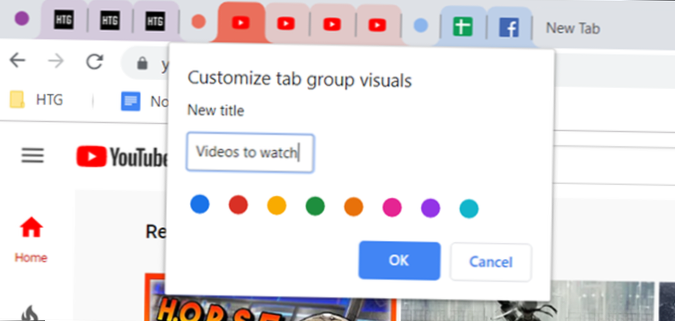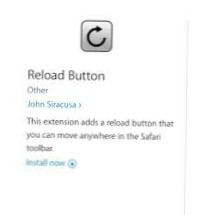De cualquier manera que desee, ciertamente puede hacer que el Explorador de archivos sea más útil al fijar algunas carpetas para un acceso rápido más tarde.
- En la barra de tareas, escriba Explorador de archivos en el cuadro de búsqueda. ...
- Haga clic en el Explorador de archivos para abrir una ventana.
- Haga clic en Esta PC en el panel de navegación izquierdo para ubicar sus unidades.
- Seleccione la unidad que desea anclar.
- ¿Cómo agrego una carpeta al panel de navegación en Windows 10??
- ¿Cómo personalizo el panel de navegación en Windows 10??
- ¿Cómo agrego una carpeta personalizada a la barra lateral del explorador de archivos??
- ¿Cómo agrego acceso rápido al panel de navegación??
- ¿Cómo agrego o elimino una carpeta de usuario en el panel de navegación del Explorador de archivos en Windows 10??
- ¿Qué es el panel de navegación en Windows 10??
- ¿Cómo cambio la vista en el Explorador de archivos??
- ¿Qué es el panel de navegación??
- ¿Cómo personalizo el explorador de archivos??
- ¿Puedo agregar una carpeta a esta PC??
- ¿Cómo agrego una nueva carpeta en esta PC??
- ¿Qué debemos hacer para cambiar el tamaño del panel de navegación??
¿Cómo agrego una carpeta al panel de navegación en Windows 10??
Agregar una biblioteca al panel de navegación en Windows 10
- Abra esta PC en el Explorador de archivos.
- Haga clic en Bibliotecas a la izquierda para abrir la carpeta.
- Haga clic con el botón derecho en la biblioteca que desea agregar al panel de navegación y haga clic en Mostrar en el panel de navegación.
¿Cómo personalizo el panel de navegación en Windows 10??
Personalizar el panel de navegación
- Desde el Explorador de Windows, seleccione Organizar, Carpeta y Opciones de búsqueda. (Alternativamente, abra el Panel de control y seleccione Opciones de carpeta.)
- Cuando aparezca el cuadro de diálogo Opciones de carpeta, seleccione la pestaña General, que se muestra en la Figura 6.19. ...
- En la sección Panel de navegación, marque la opción Mostrar todas las carpetas.
- Haga clic en Aceptar.
¿Cómo agrego una carpeta personalizada a la barra lateral del explorador de archivos??
Puede agregar cualquier carpeta que desee en su lugar. La opción llamada Mostrar como e Icono le permite especificar cómo se nombrará el nuevo elemento y se mostrará en el panel de navegación. Una vez que lo configure y haga clic en "Agregar carpeta", vuelva a abrir la aplicación Explorer. Reflejará tus cambios.
¿Cómo agrego acceso rápido al panel de navegación??
Agregar o quitar acceso rápido del panel de navegación
- Presione Win + R para abrir el indicador Ejecutar.
- Escriba regedit y presione el botón Enter.
- Seleccione Sí en el mensaje de UAC.
- Navegue a Explorer en HKLM.
- Haga doble clic en HubMode.
- Establezca el valor como 1 para eliminar y 0 para agregar.
- Reiniciar el Explorador de archivos.
¿Cómo agrego o elimino una carpeta de usuario en el panel de navegación del Explorador de archivos en Windows 10??
Vaya al Panel de navegación - Elementos personalizados, haga clic en el botón Agregar ubicación de shell y seleccione el elemento UsersFIles en la lista. Eso es.
¿Qué es el panel de navegación en Windows 10??
En Windows 10, el panel de navegación en el lado izquierdo del Explorador de archivos muestra un grupo de nodos, todos en el mismo nivel: Acceso rápido, OneDrive y otras cuentas en la nube conectadas, Esta PC, Red, etc. ... Haga clic con el botón derecho en cualquier espacio vacío en el panel de navegación y haga clic en Mostrar todas las carpetas para ver esta opción.
¿Cómo cambio la vista en el Explorador de archivos??
Cambiar la vista de carpetas
- En el escritorio, haga clic o toque el botón Explorador de archivos en la barra de tareas.
- Haga clic o toque el botón Opciones en la Vista, y luego haga clic en Cambiar carpeta y opciones de búsqueda.
- Haga clic o toque la pestaña Ver.
- Para establecer la vista actual en todas las carpetas, haga clic o toque Aplicar a carpetas.
¿Qué es el panel de navegación??
El panel de navegación aparece en el lado izquierdo de la ventana de Outlook y es la forma de cambiar entre las diferentes áreas de Outlook, como correo, calendario, contactos, tareas y notas. Además, cuando está trabajando dentro de una vista, el Panel de navegación muestra las carpetas dentro de esa vista.
¿Cómo personalizo el explorador de archivos??
A continuación, le mostramos cómo acceder a la ventana Opciones de carpeta, examinar su configuración, cambiarla y aplicar la configuración deseada:
- Abrir el Explorador de archivos.
- Haga clic en Archivo. ...
- Haga clic en Cambiar carpeta y opciones de búsqueda. ...
- En la pestaña General, cambie la configuración que le interesa.
- Haga clic en la pestaña Ver.
¿Puedo agregar una carpeta a esta PC??
No tenemos ninguna opción para agregar manualmente esas carpetas, para que aparezcan en ThisPC. Sin embargo, puede agregar una carpeta a Acceso rápido. Si desea que aparezca una carpeta en Acceso rápido, haga clic con el botón derecho y seleccione Anclar a acceso rápido. Desanclarlo cuando ya no lo necesite.
¿Cómo agrego una nueva carpeta en esta PC??
La forma más rápida de crear una nueva carpeta en Windows es con el atajo CTRL + Shift + N.
- Navegue a la ubicación donde desea crear la carpeta. ...
- Mantenga presionadas las teclas Ctrl, Shift y N al mismo tiempo. ...
- Ingrese el nombre de la carpeta que desee. ...
- Navegue a la ubicación donde desea crear la carpeta.
¿Qué debemos hacer para cambiar el tamaño del panel de navegación??
Consejos y trucos & Otras sugerencias útiles: Cambiar el tamaño del panel de navegación en Access
- Presione la tecla F11. Esto minimiza el panel de navegación.
- Mueva el mouse al borde derecho del panel de navegación. Ahora debería aparecer la flecha doble para la expansión.
- Haga clic y arrastre la flecha doble para abrir el panel de navegación al ancho deseado.
 Naneedigital
Naneedigital