Abra GarageBand en su iPhone, iPad o iPod touch. , toca Seleccionar, luego toca el proyecto que compartiste desde tu Mac. , luego toca Tono de llamada. Ingrese un nombre para el tono de llamada, luego toque Exportar.
- ¿Cómo hago un tono de llamada de GarageBand??
- ¿Cómo hago un tono de llamada en mi Mac??
- ¿Cómo puedo usar mi música de Apple como tono de llamada??
- ¿Cómo creo mi propio tono de llamada??
- ¿Cómo configuro una canción descargada como mi tono de llamada??
- ¿Cómo pongo un tono de llamada en mi iPhone desde GarageBand sin una computadora??
- ¿Cómo hago un tono de llamada para mi iPhone en mi Macbook??
- ¿Cómo hago un tono de llamada para mi iPhone en mi Mac??
- ¿Cómo hago un tono de llamada para mi iPhone en una Mac??
- ¿Cómo hago un tono de llamada para mi iPhone usando GarageBand??
- ¿Cómo puedes hacer que una canción sea tu tono de llamada en iPhone sin iTunes??
- ¿Cómo hago un tono de llamada desde mi biblioteca de iTunes??
¿Cómo hago un tono de llamada de GarageBand??
Cómo crear un tono de llamada o un tono de texto en GarageBand
- 5) Tan pronto como esté listo para enviar su tono de llamada de obra maestra, toque el icono triangular en la esquina superior izquierda de la interfaz. ...
- 3) Una vez que los botones, movimientos y perillas de su tablero de grabación se hayan cargado, presione el pequeño ícono cuadrado que representa tres líneas de sonido.
- 4) tiempo de importación!
¿Cómo hago un tono de llamada en mi Mac??
Crear tonos de llamada en tu Mac
- Haga clic en la aplicación Música en el Mac Dock.
- Busque la canción que desea usar para su tono de llamada. ...
- Haz clic derecho en la canción descargada.
- Elija Obtener información.
- Seleccione opciones.
- Marque las casillas para la hora de inicio y finalización, luego elija los puntos de inicio y finalización para su tono de llamada. ...
- Haga clic en Aceptar.
¿Cómo puedo usar mi música de Apple como tono de llamada??
Respuestas útiles
- Seleccione una pista para usar como fuente. ...
- En Obtener información > La pestaña de opciones establece los tiempos de inicio y finalización con menos de 40 segundos de diferencia.
- En Editar (Win) o iTunes (Mac) > Preferencias > Pestaña General > Importar configuración elija codificador AAC > 128k de alta calidad.
- Usar archivo > Convertir > Crear versión AAC.
¿Cómo creo mi propio tono de llamada??
Para configurar un archivo MP3 para su uso como tono de llamada personalizado en todo el sistema, haga lo siguiente:
- Copie los archivos MP3 a su teléfono. ...
- Ir a la configuración > Sonar > Tono de llamada del dispositivo. ...
- Toque el botón Agregar para iniciar la aplicación del administrador de medios. ...
- Verá una lista de archivos de música almacenados en su teléfono. ...
- Su pista MP3 seleccionada ahora será su tono de llamada personalizado.
¿Cómo configuro una canción descargada como tono de llamada??
Arrastra el archivo de música (MP3) que te gustaría usar como tono de llamada a la carpeta "Tonos de llamada". En tu teléfono, toca Configuración > Sonar & notificación > Tono de teléfono. Tu canción ahora aparecerá en la lista como una opción. Seleccione la canción que desee y configúrela como tono de llamada.
¿Cómo pongo un tono de llamada en mi iPhone desde GarageBand sin una computadora??
Cómo configurar tonos de llamada en iPhone sin computadora?
- Paso 1: ve a Configuración.
- Paso 2: toca Sonidos & Hápticos.
- Paso 3: toca el tono de llamada >
- Paso 4: Elija un tono de llamada nativo ofrecido por Apple iPhone.
¿Cómo hago un tono de llamada para mi iPhone en mi Macbook??
Cómo hacer tonos de llamada para iPhone
- Abre iTunes en el escritorio para comenzar. ...
- Elija la canción que desea usar para crear un tono de llamada y haga clic en ella.
- Haga clic derecho en la canción y elija la opción Información de la canción.
- Haga clic en la pestaña Opciones.
- Elija un período de hasta 30 segundos en la canción que querrá convertir en su tono de llamada. ...
- Haga clic en Aceptar.
¿Cómo hago un tono de llamada para mi iPhone en mi Mac??
Conecte su iPhone a su Mac, vaya a la pestaña del dispositivo presionando el botón en la parte superior izquierda, seleccione la sección de Tonos, luego marque "Sincronizar Tonos" (todos los tonos o tonos seleccionados depende de usted). Cuando sincroniza su teléfono, los tonos de llamada se copiarán.
¿Cómo hago un tono de llamada para mi iPhone en una Mac??
Simplemente arrastre y suelte sus tonos de llamada en macOS Catalina+
- Conecte su iPhone, iPad o iPod a su Mac.
- Abra una nueva ventana en la aplicación Finder en su Mac y toque la pestaña General.
- Abra otra ventana del Finder y ubique los archivos de tono de llamada (con formato m4r) que desea copiar a su iPhone.
- Arrastra esos archivos m4r desde tu Mac.
¿Cómo hago un tono de llamada para mi iPhone usando GarageBand??
Exportar el proyecto como tono de llamada
- Abra GarageBand en su iPhone, iPad o iPod touch.
- En el navegador Mis canciones, toque Explorar. , toca Seleccionar, luego toca el proyecto que compartiste desde tu Mac.
- Grifo. ...
- Ingrese un nombre para el tono de llamada, luego toque Exportar. ...
- Toca Exportar.
- Cuando el tono de llamada termine de exportarse, puede asignar el tono de llamada.
¿Cómo puedes hacer que una canción sea tu tono de llamada en iPhone sin iTunes??
Establecer tono de llamada personalizado en iPhone sin iTunes
- Vaya a Configuración → Sonidos & Haptics → Tono de llamada.
- El tono creado recientemente se mostrará en la parte superior de la lista debajo de TONOS DE LLAMADA.
- Tócalo para configurarlo como tono de llamada.
¿Cómo hago un tono de llamada desde mi biblioteca de iTunes??
- Conecte su dispositivo a su computadora.
- Abrir iTunes. ...
- En su computadora, busque el tono de llamada o el tono que desea agregar a su dispositivo. ...
- Seleccione el tono que desea agregar a su dispositivo y cópielo. ...
- Regrese a iTunes y vaya a la pestaña Biblioteca de Música.
- Haga clic en su dispositivo en la barra lateral izquierda, luego haga clic en Tonos.
 Naneedigital
Naneedigital
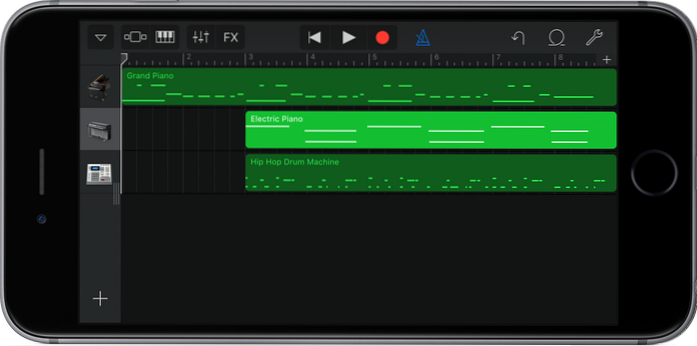

![Cómo identificar un formulario de inicio de sesión de Google falso [Chrome]](https://naneedigital.com/storage/img/images_1/how_to_identify_a_fake_google_login_form_chrome.png)
