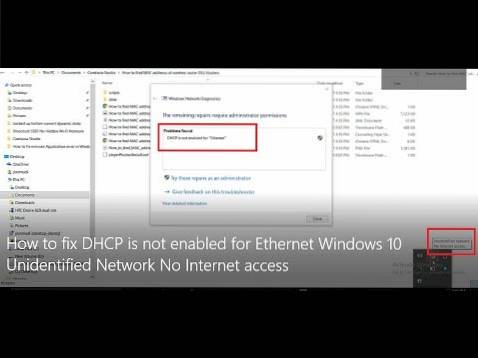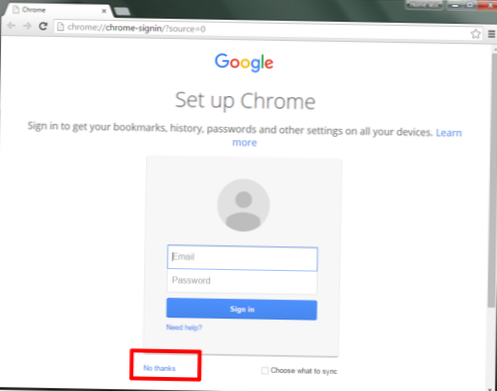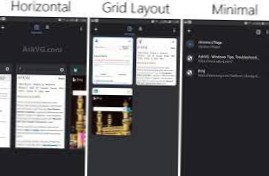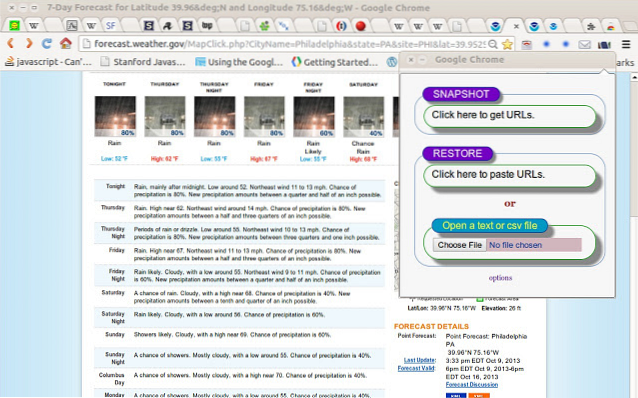Haga clic con el botón derecho en el adaptador ethernet, vaya a propiedades. Haga doble clic en el protocolo de Internet versión 4 (TCP / IPv4), seleccione "Obtener una dirección IP automáticamente". Esto habilitará DHCP para la conexión Ethernet.
- ¿Cómo habilito DHCP en Windows 10 Ethernet??
- ¿Qué es DHCP no está habilitado para Ethernet??
- ¿Cómo soluciono el error de DHCP??
- ¿Qué sucede si DHCP no está habilitado??
- ¿Cómo soluciono que DHCP no esté habilitado para Ethernet??
- ¿Cómo sé si DHCP está funcionando??
- ¿Cómo sé si DHCP está habilitado en Windows 10??
- ¿Cómo averiguo cuál es mi servidor DNS??
- ¿Debería tener DHCP habilitado??
- ¿Cómo soluciono la imposibilidad de contactar con mi servidor DHCP??
- ¿Por qué no puedo conectarme a mi servidor DHCP??
- ¿Cómo cambio mi configuración de DHCP??
¿Cómo habilito DHCP en Windows 10 Ethernet??
Para habilitar DHCP o cambiar otras configuraciones de TCP / IP
- Seleccione Inicio, luego seleccione Configuración > La red & Internet .
- Realice una de las siguientes acciones: Para una red Wi-Fi, seleccione Wi-Fi > Gestionar redes conocidas. ...
- En Asignación de IP, seleccione Editar.
- En Editar configuración de IP, seleccione Automático (DHCP) o Manual. ...
- Cuando haya terminado, seleccione Guardar.
¿Qué es DHCP no está habilitado para Ethernet??
¿Qué causa el mensaje de error 'DHCP no está habilitado para Ethernet'? Este mensaje de error es causado por simples errores de configuración en su computadora. ... Está utilizando una entrada manual de la dirección IP para que su computadora la utilice en el menú de configuración de red. Es posible que el servicio de cliente DHCP no se esté ejecutando en su computadora.
¿Cómo soluciono el error de DHCP??
Cómo corregir errores de DHCP
- Ejecute el solucionador de problemas de red de Windows. La forma más fácil de solucionar problemas de conexión a Internet es permitir que Windows corrija automáticamente la configuración de Internet. ...
- Verifique la configuración del adaptador DHCP. ...
- Verifique la configuración del enrutador DHCP. ...
- Póngase en contacto con el soporte de TI.
¿Qué sucede si DHCP no está habilitado??
En resumen, el Protocolo de configuración dinámica de host (DHCP) puede asignar y administrar automáticamente la dirección IP de su dispositivo. ... DHCP no está habilitado significa que su punto de acceso inalámbrico no se está ejecutando como un servidor DHCP, entonces no le dará una dirección IP y no podrá acceder a Internet.
¿Cómo soluciono que DHCP no esté habilitado para Ethernet??
Haga clic con el botón derecho en el adaptador ethernet, vaya a propiedades. Haga doble clic en el protocolo de Internet versión 4 (TCP / IPv4), seleccione "Obtener una dirección IP automáticamente". Esto habilitará DHCP para la conexión Ethernet.
¿Cómo sé si DHCP está funcionando??
Para ver el estado de DHCP, escriba sc query dhcp y presione Enter, y para ver el estado de DNS, escriba sc query dnscache y presione Enter. A veces es necesario reiniciar un servicio. Un reinicio de la computadora hace esto, pero también puede hacerlo en el panel de control de Servicios o desde la línea de comando.
¿Cómo sé si DHCP está habilitado en Windows 10??
Cómo verificar el estado de DHCP en Windows 10
- Ir al panel de control.
- Ver el estado y las tareas de la red en Red e Internet.
- Seleccione Ethernet o Wifi (resaltado en azul), a la que esté conectado.
- Haga clic en Detalles en la ventana que aparece.
- Mire para ver si DHCP habilitado dice Sí.
- Luego cierra las pantallas.
¿Cómo averiguo cuál es mi servidor DNS??
Para ver o editar la configuración de DNS en su teléfono o tableta Android, toque el menú "Configuración" en la pantalla de inicio. Toque "Wi-Fi" para acceder a la configuración de su red, luego mantenga presionada la red que desea configurar y toque "Modificar red."Toca" Mostrar configuración avanzada "si aparece esta opción.
¿Debería tener DHCP habilitado??
DHCP significa protocolo de configuración dinámica de host; distribuye direcciones IP para dispositivos en su red. A menos que vaya a configurar cada dispositivo manualmente, o tenga un segundo servidor DHCP, debe dejar esta opción activada.
¿Cómo soluciono la imposibilidad de contactar con mi servidor DHCP??
¿Cómo puedo solucionar el error No se puede contactar con el servidor DHCP??
- Presione la tecla de Windows + X y seleccione Administrador de dispositivos.
- Seleccione una categoría para ver los nombres de los dispositivos, luego haga clic con el botón derecho en el que desea actualizar.
- Seleccione Actualizar controlador.
- Haga clic en Buscar automáticamente para obtener el software del controlador actualizado.
- Una vez que haya terminado de actualizar, estará listo.
¿Por qué no puedo conectarme a mi servidor DHCP??
El servidor DHCP es parte de su enrutador. Asigna diferentes dispositivos en su red doméstica con direcciones IP únicas. Si otro dispositivo en su red está usando la misma IP que uno de su consola, entonces su consola no podrá conectarse a la red. ... Puede intentar restablecer su enrutador a los valores predeterminados.
¿Cómo cambio mi configuración de DHCP??
Ir al inicio >> Ajustes >> Panel de control >> Conexiones de red >> Conexiones de área local >> Propiedades.
...
Parámetros de configuración para la plataforma Windows:
- Vaya a la GUI de configuración de red.
- Seleccionar y configurar la interfaz.
- Para DHCP: seleccione "Obtener dirección IP" automáticamente y obtenga automáticamente la dirección DNS.
 Naneedigital
Naneedigital