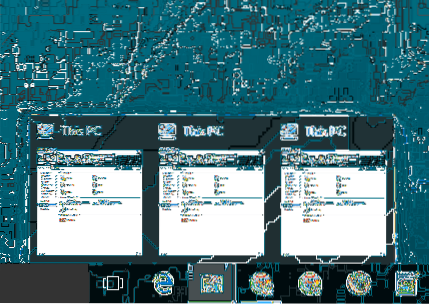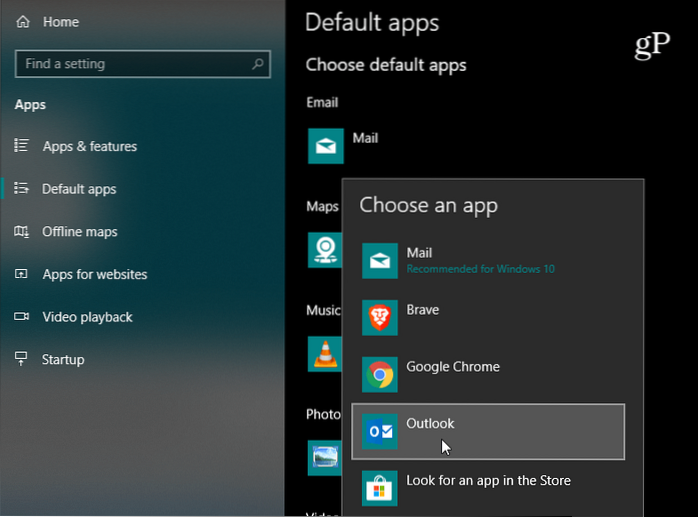Cambiar el tamaño de la miniatura de la vista previa de la barra de tareas en Windows 10
- Abrir el editor del registro.
- Vaya a la siguiente clave de registro: HKEY_CURRENT_USER \ SOFTWARE \ Microsoft \ Windows \ CurrentVersion \ Explorer \ Taskband. ...
- Aquí, modifique o cree un nuevo valor DWORD de 32 bits llamadoMinThumbSizePx. ...
- Establezca sus datos de valor en decimales según el número de píxeles que desee para el tamaño de las vistas previas en miniatura de la barra de tareas.
- ¿Cómo puedo agrandar las miniaturas en Windows 10??
- ¿Cómo muestro vistas previas en miniatura sobre los iconos de la barra de tareas en Windows 10??
- ¿Cómo puedo agrandar las miniaturas??
- ¿Cómo cambio el tamaño de los iconos de la barra de tareas en Windows 10??
- ¿Cómo puedo agrandar los iconos predeterminados en Windows 10??
- ¿Cómo puedo hacer que los iconos de la barra de tareas muestren una vista previa??
- ¿Por qué mis miniaturas no aparecen en Windows 10??
- ¿Por qué no se muestran las miniaturas??
- ¿Cómo cambio el tamaño de una imagen en miniatura??
- ¿Cómo se arregla una miniatura borrosa??
- ¿Cómo abro una imagen en miniatura??
¿Cómo puedo agrandar las miniaturas en Windows 10??
Opción 1 - Atajo de teclado + mouse
Mientras ve las fotos en una ventana, mantenga presionada la tecla "CTRL" y desplace la rueda del mouse para agrandar o disminuir el tamaño de los íconos.
¿Cómo muestro vistas previas en miniatura sobre los iconos de la barra de tareas en Windows 10??
Habilitar o deshabilitar las vistas previas de miniaturas en Windows 10
- Haga clic con el botón derecho en Esta PC o Mi PC y seleccione Propiedades.
- En el menú de la izquierda, haga clic en Configuración avanzada del sistema. ...
- Asegúrese de que la pestaña Avanzado esté seleccionada y luego haga clic en Configuración en Rendimiento.
- Desmarque Habilitar Peek para deshabilitar las vistas previas de miniaturas.
- Si desea habilitar las vistas previas de miniaturas, marque Habilitar vista previa.
¿Cómo puedo agrandar las miniaturas??
Si desea hacer esas miniaturas más grandes o más pequeñas, simplemente busque el borde de la sección donde su cursor cambia a un pequeño ícono con flechas hacia arriba y hacia abajo. Luego haga clic y arrastre hacia arriba o hacia abajo. Hay límites en cuanto a qué tan grandes o pequeños puede hacerlos, pero el rango de trabajo debe adaptarse a la mayoría de los propósitos.
¿Cómo cambio el tamaño de los iconos de la barra de tareas en Windows 10??
Cómo cambiar el tamaño de los iconos de la barra de tareas
- Haga clic derecho en un espacio vacío en el escritorio.
- Seleccione Configuración de pantalla en el menú contextual.
- Mueva el control deslizante debajo de "Cambiar el tamaño del texto, las aplicaciones y otros elementos" a 100%, 125%, 150% o 175%.
- Presiona Aplicar en la parte inferior de la ventana de configuración.
¿Cómo puedo agrandar los iconos predeterminados en Windows 10??
Cómo: Cambiar la vista de iconos predeterminada en Windows 10 (para todas las carpetas)
- Haga clic en Inicio y luego en Esta PC; esto abrirá una ventana del Explorador de archivos.
- Navegue a cualquier carpeta en su unidad C. ...
- Una vez que esté viendo una carpeta, haga clic con el botón derecho en un espacio vacío dentro de la ventana del Explorador de archivos y seleccione Ver en el menú de diálogo, luego elija Iconos grandes.
¿Cómo puedo hacer que los iconos de la barra de tareas muestren una vista previa??
Para volver a encenderlo, haga clic con el botón derecho en un área vacía de la barra de tareas y seleccione Propiedades. Luego, en la pestaña Barra de tareas, marque la casilla Usar Peek para obtener una vista previa del escritorio cuando mueva el mouse al botón Mostrar escritorio al final de la barra de tareas y haga clic en Aceptar. Eso es todo al respecto!
¿Por qué mis miniaturas no aparecen en Windows 10??
En el caso, las miniaturas aún no se muestran en absoluto en Windows 10, es probable que alguien o algo haya estropeado la configuración de su carpeta. ... Haga clic en Opciones para abrir Opciones de carpeta. Haga clic en la pestaña Ver. Asegúrese de quitar la marca de verificación de la opción Mostrar siempre iconos, nunca miniaturas.
¿Por qué no se muestran las miniaturas??
Windows tiene la capacidad de mostrar íconos en lugar de miniaturas, y si esta opción está activada, sus miniaturas no aparecerán en absoluto. ... Después de que se abra la ventana Opciones del Explorador de archivos, vaya a la pestaña Ver y asegúrese de que la opción Mostrar siempre iconos, nunca miniaturas esté desmarcada. Ahora haga clic en Aplicar y Aceptar para guardar los cambios.
¿Cómo cambio el tamaño de una imagen en miniatura??
Así es cómo:
- Abra la imagen que desea editar.
- Ahora puede recortar la imagen o cambiar su tamaño. ...
- Seleccionar cultivo. ...
- Seleccione Listo para recortar la imagen. ...
- Si desea agregar texto a su imagen, seleccione Texto para agregarlo. ...
- Para cambiar el tamaño de su imagen, seleccione Lienzo. ...
- Si le gusta lo que ve, guarde la imagen, preferiblemente como un archivo nuevo.
¿Cómo se arregla una miniatura borrosa??
La mejor y más sencilla forma de regenerar miniaturas de imágenes es utilizar el complemento Regenerar miniaturas. Simplemente instale y active el complemento y, desde allí, vaya a "Herramientas" y "Regenerar. Miniaturas ”. Simplemente haga clic en el botón "Regenerar todas las miniaturas" y el complemento arreglará las imágenes borrosas como por arte de magia.
¿Cómo abro una imagen en miniatura??
Puede navegar a la carpeta THUMBNAILS en un dispositivo Android usando un administrador de archivos. Sin embargo, debe verificar que su sistema muestre el sistema y los archivos ocultos en la configuración. Cuantas más imágenes tenga en la aplicación Galería, más grandes serán los archivos THUMBDATA3-1967290299 y THUMBDATA3-1763508120.
 Naneedigital
Naneedigital