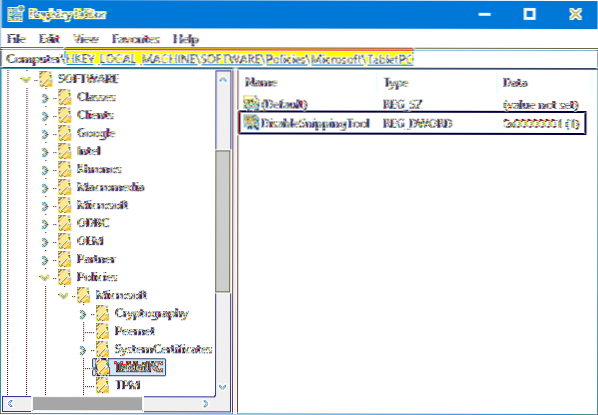Respuestas (5)
- Presione la tecla Windows + tecla R.
- Escriba "servicios. msc ”sin las comillas y presione la tecla Enter.
- Buscar herramienta de recortes.exe.
- Haga doble clic en él y en Tipo de inicio, seleccione Manual.
- Luego haga clic en Desactivar.
- Haga clic en Aplicar y haga clic en Aceptar.
- ¿Cómo habilito la herramienta de recorte de pantalla en Windows 10??
- ¿Cómo desactivo recortar y dibujar??
- ¿Cómo me deshago de la herramienta de corte??
- ¿Por qué ha desaparecido la herramienta de recorte??
- ¿Cómo habilito PrtSc??
- ¿Por qué no funciona PrtSc??
- ¿Por qué mi recorte y mi boceto no funcionan??
- ¿Cómo cambio la configuración de recorte y boceto??
- ¿Cómo desactivo el recorte de pantalla completa??
- ¿Cuál es el atajo para deshabilitar la herramienta Recortes??
- ¿Cuál es la diferencia entre la herramienta de recorte y Snip & Sketch??
¿Cómo habilito la herramienta de recorte de pantalla en Windows 10??
Para abrir la herramienta de recorte, presione la tecla Inicio, escriba herramienta de recorte y luego presione Entrar. (No hay un atajo de teclado para abrir la herramienta Recortes.) Para elegir el tipo de recorte que desea, presione Alt + M teclas y luego use las teclas de flecha para elegir Forma libre, Rectangular, Ventana o Recorte de pantalla completa, y luego presione Entrar.
¿Cómo desactivo recortar y dibujar??
Cambie el control deslizante 'Usar el botón PrtScn para abrir recortes' a 'Desactivado'. Siga los consejos y reinicie su computadora. Además, si desea eliminar Snip and Sketch, puede hacerlo en Inicio, Configuración, Aplicaciones y luego hacer clic en desinstalar Snip 'n Sketch.
¿Cómo me deshago de la herramienta de corte??
Desinstale la herramienta de recortes en Windows 10
- Configuración abierta.
- Navegar a aplicaciones > Aplicaciones & características.
- A la derecha, haga clic en Administrar funciones opcionales.
- Haga clic en la entrada de la herramienta de recortes en la lista de funciones opcionales.
- Haga clic en el botón Desinstalar.
- Esto eliminará instantáneamente la aplicación del sistema operativo.
¿Por qué ha desaparecido la herramienta de recorte??
Paso 1: Navegue a C: \ Windows \ System32 ("C" es la unidad de su sistema). Paso 2: ubica SnippingTool.exe, haga clic con el botón derecho en él, haga clic en Fijar para iniciar para fijar el acceso directo de la herramienta Recortes al menú Inicio. Si no está allí, entonces tiene un daño en el archivo del sistema que se soluciona ejecutando el Comprobador de archivos del sistema.
¿Cómo habilito PrtSc??
Habilite la tecla Imprimir pantalla para iniciar Recortes de pantalla en Windows 10
- Abra la aplicación de configuración.
- Ir a Facilidad de acceso -> Teclado.
- A la derecha, desplácese hacia abajo hasta la sección de la tecla Imprimir pantalla.
- Active la opción Use la tecla Imprimir pantalla para iniciar el recorte de pantalla.
¿Por qué no funciona PrtSc??
Una vez que no pudo tomar una captura de pantalla presionando la tecla PrtScn, puede intentar presionar las teclas Fn + PrtScn, Alt + PrtScn o Alt + Fn + PrtScn juntas para volver a intentarlo. Además, también puede usar la herramienta de recorte en Accesorios desde el menú Inicio para tomar una captura de pantalla.
¿Por qué mi recorte y mi boceto no funcionan??
Presione Mayús + Tecla de Windows + tecla de método abreviado S y debería poder acceder a la nueva herramienta Recortar y dibujar. ... Desplácese hacia abajo hasta Imprimir acceso directo a la pantalla y habilite Use el botón PrtScn para abrir la opción de francotirador de pantalla.
¿Cómo cambio la configuración de recorte y boceto??
Así es cómo:
- Abre el recorte & Aplicación Sketch.
- Haga clic / toque en el botón Ver más (3 puntos) en la parte superior derecha, y haga clic / toque en Configuración. (ver captura de pantalla a continuación)
- Activar (predeterminado) o desactivar Guardar recortes para lo que desee. (ver captura de pantalla a continuación)
- Ahora puede cerrar el recorte & Aplicación de bocetos si lo desea.
¿Cómo desactivo el recorte de pantalla completa??
2 formas de deshabilitar la herramienta de recorte en Windows 10
- Abra el Editor de políticas de grupo local y navegue hasta: ...
- En el panel derecho, haga doble clic en la política denominada No permitir que se ejecute la herramienta Recortes.
- Seleccione Activado, haga clic en Aceptar. ...
- Cuando intente ejecutar la herramienta de recorte o presione la tecla del logotipo de Windows + Shift + S, recibirá el siguiente mensaje de error:
¿Cuál es el atajo para deshabilitar la herramienta Recortes??
Respuestas (5)
- Presione la tecla Windows + tecla R.
- Escriba "servicios. msc ”sin las comillas y presione la tecla Enter.
- Buscar herramienta de recortes.exe.
- Haga doble clic en él y en Tipo de inicio, seleccione Manual.
- Luego haga clic en Desactivar.
- Haga clic en Aplicar y haga clic en Aceptar.
¿Cuál es la diferencia entre la herramienta de recorte y Snip & Sketch??
Snip and Sketch es una versión más avanzada de la herramienta Recortes con una gama más amplia de opciones y un acceso más fácil. Parece que el objetivo de Microsoft al hacer esta herramienta era reemplazar la herramienta Recortes por completo, aunque aún está por verse cuándo sucederá.
 Naneedigital
Naneedigital