Crear una vista personalizada Para comenzar, despliegue el menú Acción y seleccione el comando Crear vista personalizada. También puede seleccionar este comando en el panel Acciones que aparece en el lado derecho del Visor de eventos. De cualquier manera, verá el cuadro de diálogo Crear vista personalizada, que se muestra en la Figura B.
- ¿Cómo creo una vista personalizada en el Visor de eventos??
- ¿Cuáles son las ventajas de crear una vista personalizada en el visor de eventos de Microsoft Windows??
- ¿Cómo veo el visor de eventos de otra computadora??
- ¿Es normal tener errores en el visor de eventos??
- ¿Cómo abro el visor de eventos??
- ¿Qué es la categoría de tareas en el Visor de eventos??
- ¿Cómo guardo los registros del visor de eventos de forma remota??
- ¿Dónde se almacenan los registros del visor de eventos??
- ¿Cómo abro el visor de eventos en el símbolo del sistema??
- ¿Cómo soluciono los errores y las advertencias del visor de eventos??
- ¿Qué son los errores y las advertencias en el visor de eventos??
- ¿Cómo me deshago de errores y advertencias en el visor de eventos??
¿Cómo creo una vista personalizada en el Visor de eventos??
En el panel derecho, cerca de la parte superior, haga clic en Crear vista personalizada. Windows muestra el cuadro de diálogo Crear vista personalizada. La pestaña Filtro debe mostrarse en el cuadro de diálogo.
¿Cuáles son las ventajas de crear una vista personalizada en el visor de eventos de Microsoft Windows??
Al crear una vista personalizada, su computadora se asegurará de que vea cualquier advertencia que haga referencia a ella. Puede llevar mucho tiempo tener que revisar tantas advertencias, pero al configurar una Vista personalizada, solo verá las advertencias que desee.
¿Cómo veo el visor de eventos de otra computadora??
Cómo: Visualización remota del registro de eventos
- Paso 1: Abra el Visor de eventos como administrador. Pulse iniciar y escriba visor de eventos para buscar el visor de eventos. ...
- Paso 2: conéctese a otra computadora. ...
- Paso 3: Ingrese el nombre o IP de la computadora remota. ...
- Paso 4: Examinar los registros de la computadora remota.
¿Es normal tener errores en el visor de eventos??
Lo diré de nuevo: es completamente normal que el Visor de eventos muestre entradas que están marcadas como "Error", incluso en un sistema normal y completamente saludable.
¿Cómo abro el visor de eventos??
Inicie el Visor de eventos de Windows a través de la interfaz gráfica de usuario
- Abra el Visor de eventos haciendo clic en el botón Inicio.
- Haga clic en Panel de control.
- Haga clic en Sistema y seguridad.
- Haga clic en Herramientas administrativas.
- Haga clic en Visor de eventos.
¿Qué es la categoría de tareas en el Visor de eventos??
El Visor de eventos puede usar la categoría para filtrar eventos en el registro. ... Las categorías lo ayudan a organizar eventos para que el Visor de eventos pueda filtrarlos. Cada fuente de evento puede definir sus propias categorías numeradas y las cadenas de texto a las que se asignan.
¿Cómo guardo los registros del visor de eventos de forma remota??
Método 2: Exportar como CSV
- Visor de eventos abierto (eventvwr. msc).
- Localice el registro a exportar en la columna de la izquierda.
- Haga clic con el botón derecho en el nombre del registro y seleccione Guardar todos los eventos como ..
- Ingrese un nombre de archivo que incluya el tipo de registro y el servidor desde el que se exportó. ...
- En Guardar como tipo, seleccione CSV (separado por comas) .
¿Dónde se almacenan los registros del visor de eventos??
De forma predeterminada, los archivos de registro del Visor de eventos utilizan la . evt y se encuentran en la carpeta% SystemRoot% \ System32 \ Config. El nombre del archivo de registro y la información de ubicación se almacenan en el registro. Puede editar esta información para cambiar la ubicación predeterminada de los archivos de registro.
¿Cómo abro el visor de eventos en el símbolo del sistema??
Presione Windows + R para abrir el cuadro de diálogo Ejecutar, ingrese eventvwr (o eventvwr. msc) y presione OK. Forma 3: Abrir el visor de eventos a través del símbolo del sistema. Abra el símbolo del sistema, escriba eventvwr y presione Entrar.
¿Cómo soluciono los errores y las advertencias del visor de eventos??
Para acceder al registro del sistema, seleccione Inicio, Panel de control, Herramientas administrativas, Visor de eventos, de la lista en el lado izquierdo de la ventana, seleccione Registros de Windows y Sistema. Coloque el cursor en Sistema, haga clic con el botón derecho y seleccione Filtrar registro actual. Marque la casilla antes de Error y haga clic en Aceptar y verá solo informes de error.
¿Qué son los errores y las advertencias en el visor de eventos??
Seguro que verá algunos errores y advertencias en el Visor de eventos, incluso si su computadora está funcionando bien. El Visor de eventos está diseñado para ayudar a los administradores del sistema a controlar sus computadoras y solucionar problemas. Si no hay un problema con su computadora, es poco probable que los errores aquí sean importantes.
¿Cómo me deshago de errores y advertencias en el visor de eventos??
Para borrar los registros del visor de eventos individuales en el visor de eventos
- Presione las teclas Win + R para abrir el cuadro de diálogo Ejecutar, escriba eventvwr. ...
- Seleccione un registro (por ejemplo: Aplicación) que desee borrar en el panel izquierdo del Visor de eventos y haga clic / toque en Borrar registro en el panel de Acciones del extremo derecho. (
 Naneedigital
Naneedigital
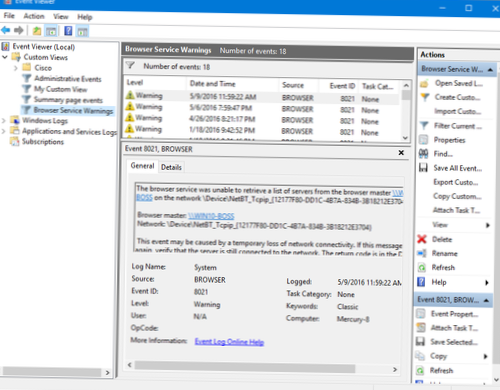
![Configure un acceso directo para ingresar su dirección de correo electrónico [iOS]](https://naneedigital.com/storage/img/images_1/set_up_a_shortcut_to_enter_your_email_address_ios.png)
