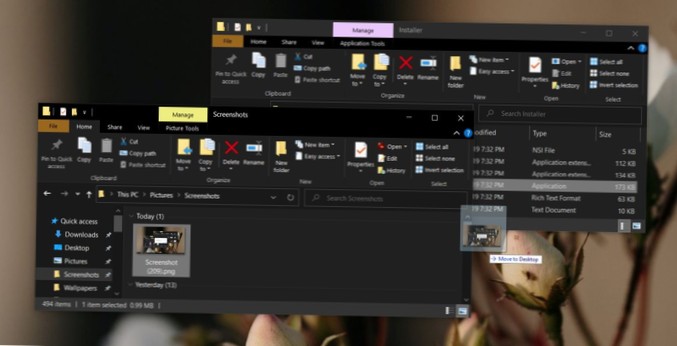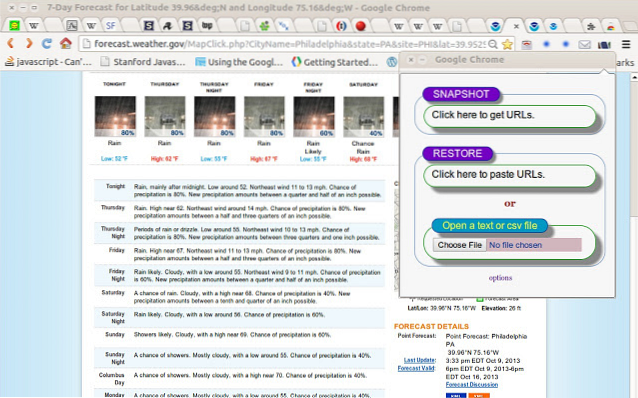Dentro de la carpeta extraída, vaya a… \ DragDropConfirm-master \ Installer. Ejecute el DragDropConfirm_installer.exe e instale la aplicación. Una vez instalado, puede arrastrar & suelte archivos / carpetas como lo hace normalmente, y verá un cuadro de confirmación que le pedirá que confirme el movimiento.
- ¿Cómo puedo saber cuándo se ha movido una carpeta??
- ¿Cómo encuentro un archivo que moví accidentalmente??
- ¿Arrastra y suelta, copia o mueve??
- ¿Cómo arrastro y muevo archivos??
- ¿Cómo deshago el movimiento de una carpeta??
- ¿Cómo se sabe quién movió una carpeta en Windows 10??
- ¿Cómo encuentro una carpeta que falta en el Explorador de archivos??
- ¿Cómo habilito la función de arrastrar y soltar??
- ¿Cómo arrastro archivos sin copiarlos??
- ¿Cómo arrastro correos electrónicos a carpetas??
¿Cómo puedo saber cuándo se ha movido una carpeta??
El Explorador de archivos tiene una forma conveniente de buscar archivos modificados recientemente integrados en la pestaña "Buscar" en la cinta. Cambie a la pestaña "Buscar", haga clic en el botón "Fecha de modificación" y luego seleccione un rango. Si no ve la pestaña "Buscar", haga clic una vez en el cuadro de búsqueda y debería aparecer.
¿Cómo encuentro un archivo que moví accidentalmente??
Busque "Deshacer" a través de la barra "Menú". En la parte superior del "Explorador de Windows", busque el "Menú", que tendrá opciones comunes como "Archivo", "Editar" y "Ver."En la barra" Menú ", haz clic en el menú desplegable" Editar ". En ese menú, haga clic en "Deshacer mover", que restaurará el archivo a su ubicación original.
¿Arrastra y suelta, copia o mueve??
En Windows, el comportamiento de arrastrar y soltar es mover el archivo cuando permanece en el mismo disco y copiarlo cuando su nueva ubicación está en otro disco.
¿Cómo arrastro y muevo archivos??
Para mover un archivo, mantenga presionada la tecla Mayús mientras arrastra. También puede usar el botón central del mouse para arrastrar archivos. En este caso, gThumb le preguntará si desea copiar los archivos, moverlos o cancelar la operación.
¿Cómo deshago el movimiento de una carpeta??
Simplemente vaya al menú Editar en cualquiera de los sistemas y elija la opción Deshacer Mover. También puede usar el popular método abreviado Deshacer en el teclado, Ctrl + Z en Windows o Comando-Z en Mac.
¿Cómo se sabe quién movió una carpeta en Windows 10??
Abra el Visor de eventos → Busque en los registros de seguridad de Windows el ID de evento 4663 con la categoría de tareas "Servidor de archivos" o "Almacenamiento extraíble" y con la cadena "Accesos: WRITE_OWNER". "ID de seguridad del sujeto" le mostrará quién cambió el propietario de un archivo o carpeta.
¿Cómo encuentro una carpeta que falta en el Explorador de archivos??
Solución 2: mostrar archivos y carpetas ocultos
- Presione la tecla de Windows + S y escriba Explorador de archivos. Elija Opciones del Explorador de archivos de la lista.
- Cuando se abra la ventana Opciones del Explorador de archivos, vaya a la pestaña Ver. Busque la opción Archivos y carpetas ocultos y seleccione Mostrar archivos, carpetas y unidades ocultos.
- Haga clic en Aplicar y Aceptar para guardar los cambios.
¿Cómo habilito la función de arrastrar y soltar??
Mientras se mantiene presionado el botón de clic izquierdo, presione la tecla Escape en su teclado, una vez. Suelte el botón izquierdo del mouse. Intenta arrastrar y soltar de nuevo. Esta característica debería funcionar ahora.
¿Cómo arrastro archivos sin copiarlos??
Mantenga presionada la tecla Control (Ctrl) mientras arrastra y suelta para copiar siempre. Mantenga presionada la tecla Mayús mientras arrastra y suelta para moverse siempre. Mantenga presionadas las teclas Alt o Control + Mayús mientras arrastra y suelta para crear siempre un atajo.
¿Cómo arrastro correos electrónicos a carpetas??
Mover mensajes a una carpeta
- Seleccione un mensaje de correo electrónico.
- Arrástrelo y suéltelo en una carpeta. Nota: Para mover más de un correo electrónico, seleccione un correo electrónico, mantenga presionada la tecla Mayús y seleccione otros mensajes, y luego haga clic, arrástrelos y suéltelos en una carpeta.
 Naneedigital
Naneedigital