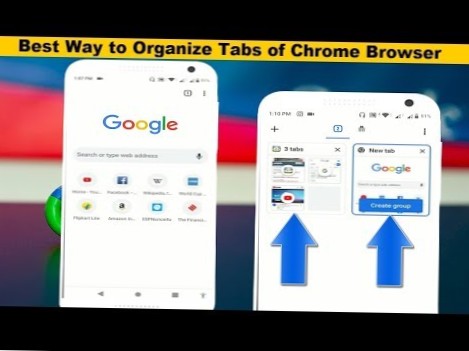Cómo cambiar la ubicación de la carpeta de captura de pantalla de Steam
- Lanzamiento de Steam.
- En la interfaz principal, haga clic en Ver > Ajustes.
- En la nueva ventana emergente, haga clic en In-Game.
- Elija la carpeta de captura de pantalla que aparece debajo de la opción de tecla de acceso directo de captura de pantalla.
- Luego puede seleccionar o crear una nueva carpeta para guardar las capturas de pantalla de Steam.
- ¿Cómo cambio la carpeta de captura de pantalla de Steam??
- ¿Cómo cambio dónde se guardan mis capturas de pantalla? Windows 10?
- ¿Cómo cambio la carpeta predeterminada para capturas de pantalla en Windows??
- ¿Dónde se guardan las capturas de pantalla de Steam en Windows 10??
- ¿Dónde está la carpeta de captura de pantalla de Steam??
- ¿Dónde se guardan las capturas de pantalla??
- ¿Cómo cambio la configuración de captura de pantalla de Windows??
- ¿Por qué no se guardan mis capturas de pantalla??
- ¿Cómo cambio la configuración de mi captura de pantalla??
- ¿Cómo hago una carpeta de captura de pantalla??
- ¿Cómo cambio el formato de captura de pantalla en Windows 10??
- ¿A dónde van mis capturas de pantalla? Windows 10?
¿Cómo cambio la carpeta de captura de pantalla de Steam??
Cómo cambiar la carpeta de captura de pantalla predeterminada de Steam?
- Inicie la aplicación Steam Client y navegue hasta la pestaña de vista en la parte superior derecha de la pantalla. ...
- Ahora, cuando se abra la ventana de configuración, ve a la pestaña del juego (ubicada a la izquierda de la pantalla) y luego selecciona la carpeta de captura de pantalla.
¿Cómo cambio dónde se guardan mis capturas de pantalla? Windows 10?
Cómo cambiar dónde se guardan las capturas de pantalla en Windows 10
- Abra su carpeta Documentos y acceda a la subcarpeta "Imágenes";
- Haga clic derecho y abra "Propiedades";
- Mientras que en las "Propiedades" en la parte superior, haga clic en "Ubicación". ...
- Haga clic en "Mover", para cambiar la ubicación donde se almacenarán sus capturas de pantalla y seleccione una nueva carpeta de destino.
¿Cómo cambio la carpeta predeterminada para capturas de pantalla en Windows??
Haga clic con el botón derecho en la carpeta Capturas de pantalla y seleccione Propiedades en el menú emergente. Haga clic en la pestaña Ubicación en el cuadro de diálogo Propiedades y luego haga clic en el botón Mover. Navegue a la carpeta que desea usar como su carpeta de Capturas de pantalla predeterminada y haga clic en Seleccionar carpeta.
¿Dónde se guardan las capturas de pantalla de Steam en Windows 10??
Si desea ubicar capturas de pantalla de Steam en su PC, vaya al directorio de instalación de Steam. En todos los modelos de Windows, ya sea Windows 8 o Windows 10, la ubicación predeterminada es Disco local C: > Archivos de programa (x86) > Vapor. Si es un usuario de Mac, la ubicación predeterminada es 'Usuarios' > [nombre de usuario] > Biblioteca > Soporte de aplicaciones > Vapor.
¿Dónde está la carpeta de captura de pantalla de Steam??
Cada juego de Steam del que tomes capturas de pantalla tendrá su propia carpeta. La forma más fácil de encontrar capturas de pantalla es usando el menú Ver en la aplicación Steam y seleccionando "Capturas de pantalla."Si no puede usar la aplicación Steam, puede navegar manualmente por la carpeta de capturas de pantalla abriendo la ubicación donde se instaló la aplicación Steam.
¿Dónde se guardan las capturas de pantalla??
Las capturas de pantalla generalmente se guardan en la carpeta "Capturas de pantalla" de su dispositivo. Por ejemplo, para encontrar tus imágenes en la aplicación Google Fotos, navega a la pestaña "Biblioteca". En la sección "Fotos en el dispositivo", verá la carpeta "Capturas de pantalla".
¿Cómo cambio la configuración de captura de pantalla de Windows??
Haga clic con el botón derecho en Capturas de pantalla para abrir un menú contextual y seleccione Propiedades. Acceda a la pestaña Ubicación y podrá ver la ruta existente a su carpeta Capturas de pantalla. Para cambiar la ubicación de las pantallas de impresión en Windows 10, haga clic o toque el botón Mover.
¿Por qué no se guardan mis capturas de pantalla??
Si la carpeta Captura de pantalla no tiene permiso de escritura, es posible que Windows 10 no pueda guardar en esa carpeta. ... Paso 1: haga clic con el botón derecho en la carpeta Capturas de pantalla y luego haga clic en Propiedades para abrir el cuadro de diálogo Propiedades. Paso 2: En la pestaña Seguridad, haga clic en el botón Editar. Asegúrese de que la cuenta del sistema tenga "Control total."
¿Cómo cambio la configuración de mi captura de pantalla??
Con la versión beta instalada, toque el ícono de menú en la esquina superior derecha y luego vaya a Configuración > Cuentas & Intimidad. Cerca de la parte inferior de la página hay un botón etiquetado como Editar y compartir capturas de pantalla. Encenderlo. Es posible que vea un mensaje la próxima vez que tome una captura de pantalla, que le preguntará si desea activar la nueva función.
¿Cómo hago una carpeta de captura de pantalla??
Para hacer eso, siga estos pasos:
- Abra su directorio de captura de pantalla actual. ...
- Haga clic derecho en el espacio vacío y elija Propiedades en el menú.
- Vaya a la pestaña Ubicación y haga clic en el botón Mover.
- Seleccione un nuevo directorio para sus capturas de pantalla. ...
- Después de hacer eso, su carpeta de captura de pantalla cambiará.
¿Cómo cambio el formato de captura de pantalla en Windows 10??
Puede hacerlo siguiendo estos pasos:
- Presione Archivo.
- Seleccione Guardar como....
- Elija un nombre de archivo.
- Seleccione el menú desplegable además de Guardar como tipo.
- Seleccionar archivo JPEG.
- Presione Guardar.
¿A dónde van mis capturas de pantalla? Windows 10?
Presione la tecla Windows + Imprimir pantalla. Ahora vaya a la biblioteca de imágenes en su computadora iniciando el Explorador (tecla de Windows + e) y en el panel izquierdo haga clic en Imágenes. Abra la carpeta Capturas de pantalla aquí para encontrar su captura de pantalla guardada aquí con el nombre Captura de pantalla (NÚMERO).
 Naneedigital
Naneedigital