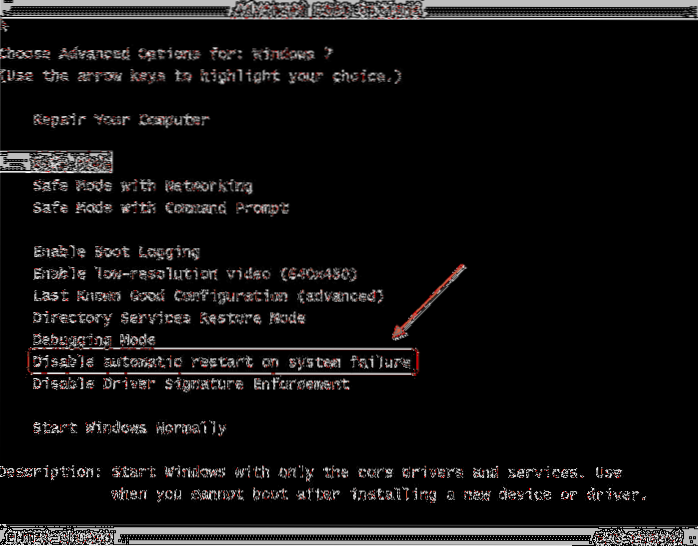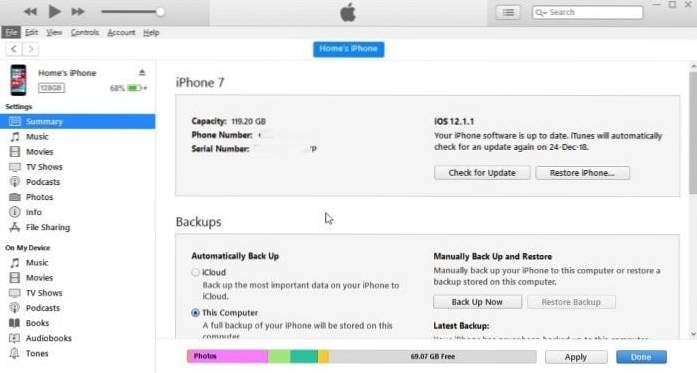Cómo arreglar el bucle infinito de reparación de inicio de Windows
- Inserte el disco y reinicie el sistema.
- Presione cualquier tecla para arrancar desde el DVD.
- Elija la distribución de su teclado.
- Haga clic en Reparar su computadora en la pantalla Instalar ahora.
- Haga clic en Solucionar problemas.
- Haga clic en Opciones avanzadas.
- Haga clic en Configuración de inicio.
- Haga clic en Reiniciar...
- ¿Cómo soluciono el bucle de arranque infinito en Windows 10??
- ¿Cómo detengo el ciclo de reparación de inicio??
- ¿Cómo soluciono los problemas de inicio con la herramienta de reparación de inicio de Windows??
- Qué hacer si la PC se atasca al reiniciar?
- ¿Qué es el bucle de reparación automática??
- ¿Cómo soluciono la reparación automática de Windows 10 que no pudo reparar mi computadora??
- ¿Por qué mi PC se repara automáticamente??
- ¿Es segura la reparación de inicio??
- ¿Cuánto tiempo suele tardar la reparación de inicio??
- ¿Windows 10 tiene una herramienta de reparación??
- ¿Qué causa que una computadora no se inicie??
- ¿Cómo soluciono la recuperación de errores de Windows??
¿Cómo soluciono el bucle de arranque infinito en Windows 10??
Uso del modo seguro para reparar Windows 10 atascado en el reinicio del bucle
- Mantenga presionada la tecla Mayús y luego seleccione Iniciar > Reinicie para iniciar en las opciones de inicio avanzadas. ...
- Presione Win + I para abrir Configuración y luego seleccione Actualizar & Seguridad > Recuperación > Inicio avanzado > Reiniciar ahora.
¿Cómo detengo el ciclo de reparación de inicio??
Solución n. ° 2: deshabilitar el reinicio automático
- Reinicia tu computadora.
- Espere a que su BIOS complete la POST (la pantalla con el logotipo de su fabricante y / o información del sistema)
- Empiece a tocar rápidamente F8 repetidamente, hasta que vea la lista de opciones de arranque.
- Elija "Deshabilitar el reinicio automático en caso de falla del sistema"
¿Cómo soluciono los problemas de inicio con la herramienta de reparación de inicio de Windows??
Primero, apague la computadora completamente. A continuación, enciéndalo y mantenga presionada la tecla F8 mientras se inicia. Verá la pantalla Opciones de arranque avanzadas, que es desde donde iniciaría el Modo seguro. Seleccione "Reparar su computadora" y ejecute la reparación de inicio.
Qué hacer si la PC se atasca al reiniciar?
¿Cómo puedo reparar Windows 10 si se atasca al reiniciar??
- Reiniciar sin conectar periféricos. Desenchufe cualquier periférico, como un disco duro externo, un SSD adicional, su teléfono, etc., y vuelva a intentar reiniciar su PC. ...
- Forzar el apagado de su sistema Windows 10. ...
- Poner fin a los procesos que no responden. ...
- Iniciar el solucionador de problemas de Windows 10.
¿Qué es el bucle de reparación automática??
La reparación automática es una función incorporada de Windows diseñada para solucionar problemas relacionados con el arranque cuando surge un problema de inicio automáticamente. A veces, cuando no funciona, aparece el error "Bucle de reparación automática", lo que hace que su computadora se reinicie una y otra vez.
¿Cómo soluciono la reparación automática de Windows 10 que no pudo reparar mi computadora??
En algunos casos, la reparación automática de Windows 10 no pudo reparar el error de su PC puede ser causado por su disco duro, y la única solución es volver a conectarlo. Simplemente apague su PC, desenchúfelo, ábralo y desconecte su disco duro. Ahora solo necesita volver a conectar su disco duro, conectar el cable de alimentación y volver a iniciarlo.
¿Por qué mi PC se repara automáticamente??
Si la computadora no se inicia correctamente durante dos veces consecutivas, se activará la Reparación automática como respuesta del sistema para rectificar el problema de arranque. ... Esto va con la pantalla azul o el error de pantalla negra que causa la inaccesibilidad total de los problemas de arranque en el sistema.
¿Es segura la reparación de inicio??
El equipo de investigadores de seguridad de PC de ESG recomienda encarecidamente eliminar la reparación de inicio de Windows de su computadora tan pronto como se detecte la reparación de inicio de Windows. Una herramienta anti-malware que esté completamente actualizada debería poder detectar y eliminar cualquier rastro de una infección de Reparación de inicio de Windows.
¿Cuánto tiempo suele tardar la reparación de inicio??
La reparación de inicio tarda de 15 a 45 minutos como máximo !
¿Windows 10 tiene una herramienta de reparación??
Respuesta: Sí, Windows 10 tiene una herramienta de reparación incorporada que lo ayuda a solucionar problemas típicos de la PC.
¿Qué causa que una computadora no se inicie??
Una placa base defectuosa, la tarjeta de video o una pieza de RAM podrían hacer que Windows no pueda arrancar correctamente. Para probar problemas de hardware, puede crear y usar un Ultimate Boot CD, que contiene una colección de utilidades de resolución de problemas para intentar identificar y, a veces, solucionar problemas de hardware.
¿Cómo soluciono la recuperación de errores de Windows??
Arreglo # 4: Ejecute chkdsk
- Inserte su CD; reinicia tu computadora.
- Inicie en el CD presionando cualquier tecla cuando aparezca el mensaje "Presione cualquier tecla para iniciar desde el CD" en su computadora.
- Presione R para abrir la Consola de recuperación en el menú Opciones.
- Escriba su contraseña de administrador.
- Pulsa Enter.
 Naneedigital
Naneedigital