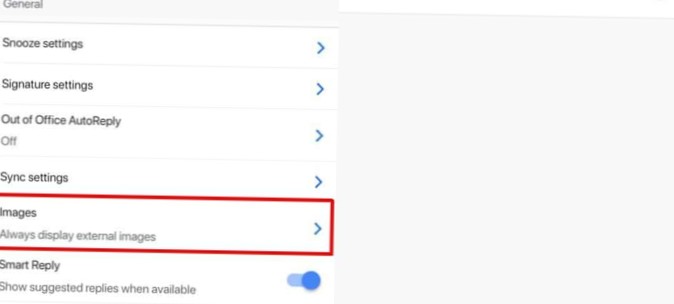Abrir el panel de control > Vista de iconos pequeños y haga clic en el subprograma Opciones del Explorador de archivos. Abra el Explorador de archivos y haga clic en el menú Archivo en la esquina superior izquierda. Haga clic en el enlace Cambiar carpeta y opciones de búsqueda para abrirlo. Abra el Explorador de archivos y haga clic en la pestaña Ver.
- ¿Cómo puedo acceder a las opciones del explorador de archivos en Windows 10??
- ¿Cómo puedo hacer que el Explorador de Windows 10 se parezca a Windows 7??
- ¿Cómo cambio la configuración del Explorador de archivos en Windows 10??
- ¿Cómo cambio el diseño del explorador de archivos??
- ¿Cómo enciendo el Explorador de archivos??
- ¿Cómo accedo a las opciones de carpeta??
- ¿Cómo puedo hacer que el explorador de archivos parezca normal??
- ¿Windows 10 tiene vista clásica??
- ¿Cómo puedo hacer que el explorador de archivos se vea mejor??
- ¿Cómo guardo la configuración del Explorador de Windows??
- ¿Es el Explorador de Windows lo mismo que el Explorador de archivos??
- ¿Por qué el explorador de archivos es tan lento??
¿Cómo puedo acceder a las opciones del explorador de archivos en Windows 10??
Presione la combinación de teclado WIN + E para abrir el Explorador de Windows (también conocido como "Explorador de archivos). Haga clic en la pestaña Ver y luego haga clic en Opciones en la cinta. Esto abrirá el cuadro de diálogo Opciones de carpeta.
¿Cómo puedo hacer que el Explorador de Windows 10 se parezca a Windows 7??
Cómo hacer que el Explorador de archivos de Windows 10 se parezca a Windows 7
- Deshabilitar la cinta del explorador.
- Obtenga los íconos de carpeta de Windows 7 nuevamente en Windows 10.
- Habilitar el panel de detalles.
- Habilitar bibliotecas en el panel de navegación.
- Hacer que el Explorador de archivos se abra en esta PC.
- Desactive el acceso rápido en el panel de navegación.
- Habilite la agrupación de unidades clásica.
- Habilitar Aero Glass para los bordes de las ventanas.
¿Cómo cambio la configuración del Explorador de archivos en Windows 10??
A continuación, le mostramos cómo acceder a la ventana Opciones de carpeta, examinar su configuración, cambiarla y aplicar la configuración deseada:
- Abrir el Explorador de archivos.
- Haga clic en Archivo. ...
- Haga clic en Cambiar carpeta y opciones de búsqueda. ...
- En la pestaña General, cambie la configuración que le interesa.
- Haga clic en la pestaña Ver.
¿Cómo cambio el diseño del explorador de archivos??
Cambiar el diseño del explorador
Abra la ventana de la carpeta que desea cambiar. Haga clic o toque la pestaña Ver. Seleccione el botón del panel de diseño que desea mostrar u ocultar: Panel de vista previa, Panel de detalles o Panel de navegación (y luego haga clic o toque Panel de navegación). Las opciones de diseño varían según el tipo de ventana del Explorador.
¿Cómo enciendo el Explorador de archivos??
Para abrir el Explorador de archivos, haga clic en el icono del Explorador de archivos ubicado en la barra de tareas. Alternativamente, puede abrir el Explorador de archivos haciendo clic en el botón Inicio y luego haciendo clic en Explorador de archivos.
¿Cómo accedo a las opciones de carpeta??
Abrir las opciones de carpeta desde el Panel de control (todas las versiones de Windows) Otro método que funciona bien es abrir el Panel de control e ir a "Apariencia y personalización."Luego, si está usando Windows 10, haga clic o toque" Opciones del Explorador de archivos."Si utiliza Windows 7 o Windows 8.1, haga clic en "Opciones de carpeta."
¿Cómo puedo hacer que el explorador de archivos parezca normal??
Para restaurar la configuración original de una carpeta en particular en el Explorador de archivos, siga estos pasos:
- Abrir el Explorador de archivos.
- Haga clic en la pestaña Ver.
- Haga clic en el botón Opciones.
- Haga clic en la pestaña Ver.
- Haga clic en el botón Restablecer carpetas.
- Haga clic en el botón Sí.
- Haga clic en el botón Aceptar.
¿Windows 10 tiene vista clásica??
Acceda fácilmente a la ventana de personalización clásica
De forma predeterminada, cuando hace clic con el botón derecho en el escritorio de Windows 10 y selecciona Personalizar, se lo lleva a la nueva sección Personalización en Configuración de PC. ... Puede agregar un acceso directo al escritorio para que pueda acceder rápidamente a la ventana de Personalización clásica si lo prefiere.
¿Cómo puedo hacer que el explorador de archivos se vea mejor??
- Mostrar siempre iconos, nunca miniaturas. ...
- Mostrar archivos, carpetas y unidades ocultos. ...
- Archivo con extensión oculta vs extensión no oculta. ...
- Lanzar ventanas de carpetas en un proceso separado. ...
- Restaurar ventanas de carpetas anteriores al iniciar sesión. ...
- Casillas de verificación en el Explorador de archivos. ...
- Mostrar todas las carpetas en el Explorador de Windows. ...
- Expandir para abrir la carpeta en el Explorador de Windows.
¿Cómo guardo la configuración del Explorador de Windows??
Ahora, si desea hacer una copia de seguridad de su configuración:
- Restablecer la configuración de las carpetas y eliminar las claves de las maletas (1,2,3...) ...
- Ejecute C: \ Windows.
- Haz tu personalización.
- Cerrar carpeta.
- Vaya a HKEY_CURRENT_USER \ Software \ Classes \ Local Settings \ Software \ Microsoft \ Windows \ Shell \ Bags \ ### \ Shell y haga clic derecho para exportar.
¿Es el Explorador de Windows lo mismo que el Explorador de archivos??
Se llama Explorador de archivos en Windows 10.
¿Por qué el explorador de archivos es tan lento??
Según los usuarios, el Explorador de archivos puede volverse lento debido a las opciones de indexación. Si agregó carpetas grandes con muchas subcarpetas y archivos al índice, es posible que desee eliminarlas para solucionar este problema. Esto es relativamente simple: presione la tecla de Windows + S e ingrese las opciones de indexación.
 Naneedigital
Naneedigital