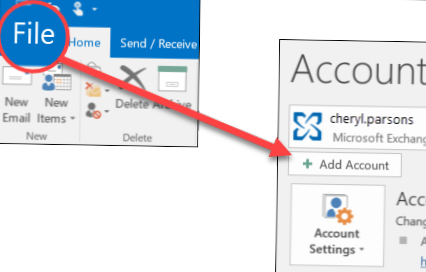Cuando la función de arrastrar y soltar no funciona, haga clic con el botón izquierdo en un archivo en el Explorador de Windows o en el Explorador de archivos y mantenga presionado el botón izquierdo del mouse. Mientras se mantiene presionado el botón de clic izquierdo, presione la tecla Escape en su teclado, una vez. Suelte el botón izquierdo del mouse. Intenta arrastrar y soltar de nuevo.
- ¿Por qué no puedo arrastrar iconos en mi escritorio Windows 10??
- ¿Cómo arrastro y suelto archivos en Windows 10??
- ¿Por qué no puedo arrastrar y soltar correos electrónicos en carpetas??
- No se puede hacer clic con el botón izquierdo y arrastrar con el panel táctil?
- ¿Por qué no puedo arrastrar y soltar Windows 10??
- ¿Cómo arrastro iconos en mi escritorio??
- ¿Por qué no funciona arrastrar y soltar??
- ¿Cómo cambio la acción predeterminada de arrastrar y soltar en Windows??
- ¿Cómo copio y guardo ambos archivos en Windows 10??
- ¿Por qué no puedo mover mis correos electrónicos a una carpeta??
- ¿Cómo arrastro y suelto correos electrónicos en carpetas??
¿Por qué no puedo arrastrar iconos en mi escritorio Windows 10??
Si no puede mover los íconos en el escritorio de su PC, asegúrese de verificar las opciones de Carpeta. Desde su menú Inicio, abra el Panel de control. Ahora haga clic en Apariencia y personalización > Opciones del Explorador de archivos. ... Ahora, en la pestaña Ver, haga clic en Restablecer carpetas y, a continuación, haga clic en Restaurar valores predeterminados.
¿Cómo arrastro y suelto archivos en Windows 10??
Para mover archivos a un directorio diferente en la misma unidad, resalte los archivos que desea mover, haga clic y arrástrelos a la segunda ventana, y luego suéltelos.
¿Por qué no puedo arrastrar y soltar correos electrónicos en carpetas??
Asegúrese de que la ventana de Outlook esté activa y presione la tecla ESC varias veces. Después de eso, debería poder usar el arrastre & soltar característica de nuevo. Usar la vista Lista de carpetas. Intente cambiar la vista a Carpetas (Fig.
No se puede hacer clic con el botón izquierdo y arrastrar con el panel táctil?
CTRL + clic + arrastrar (Ejemplo: dibujar formas perfectas)
Mantenga presionada la tecla CTRL. Con la misma mano, haga clic y mantenga presionado el botón izquierdo del panel táctil. Pase el dedo índice de su otra mano repetidamente por el panel táctil en diagonal. Suelte el botón izquierdo del panel táctil y la tecla CTRL cuando haya terminado.
¿Por qué no puedo arrastrar y soltar Windows 10??
Cuando la función de arrastrar y soltar no funciona, haga clic con el botón izquierdo en un archivo en el Explorador de Windows o en el Explorador de archivos y mantenga presionado el botón izquierdo del mouse. Mientras se mantiene presionado el botón de clic izquierdo, presione la tecla Escape en su teclado, una vez. ... Si esa solución no funcionó, otro posible problema podría ser con el controlador de su mouse.
¿Cómo arrastro iconos en mi escritorio??
Para organizar los iconos por nombre, tipo, fecha o tamaño, haga clic con el botón derecho en un área en blanco del escritorio y luego haga clic en Organizar iconos. Haga clic en el comando que indica cómo desea organizar los iconos (por nombre, por tipo, etc.). Si desea que los iconos se organicen automáticamente, haga clic en Organizar automáticamente.
¿Por qué no funciona arrastrar y soltar??
La solución: haga clic izquierdo en un archivo, mantenga presionado el clic izquierdo y luego presione la tecla Escape. Cuando la función de arrastrar y soltar no funciona, haga clic con el botón izquierdo en un archivo en el Explorador de Windows o en el Explorador de archivos y mantenga presionado el botón izquierdo del mouse. ... Suelte el botón izquierdo del mouse.
¿Cómo cambio la acción predeterminada de arrastrar y soltar en Windows??
También puede usar cualquiera de los atajos de teclado a continuación para cambiar temporalmente la acción predeterminada de arrastrar y soltar para esta instancia.
- Mantenga presionada la tecla Control (Ctrl) mientras arrastra y suelta para copiar siempre.
- Mantenga presionada la tecla Mayús mientras arrastra y suelta para moverse siempre.
¿Cómo copio y guardo ambos archivos en Windows 10??
Para copiar y conservar ambos archivos, debe verificarlos en ambas carpetas. Por ejemplo, en la captura de pantalla a continuación, para mantener el archivo llamado 'Captura de pantalla (16)', debe verificarse en ambas columnas. Si desea copiar y conservar todos los archivos, simplemente use la casilla de verificación colectiva en la parte superior para ambas carpetas.
¿Por qué no puedo mover mis correos electrónicos a una carpeta??
Algunos usuarios han informado problemas al no poder mover correos electrónicos a una carpeta de archivos en el panel de navegación después de haber realizado una búsqueda de correo electrónico en su bandeja de entrada. ... Asegúrese de que el complemento Indexador de correo electrónico de búsqueda de Windows esté deshabilitado. Haga esto haciendo clic en Archivo, luego en Opciones, luego en Complementos.
¿Cómo arrastro y suelto correos electrónicos en carpetas??
Mover mensajes a una carpeta
- Seleccione un mensaje de correo electrónico.
- Arrástrelo y suéltelo en una carpeta. Nota: Para mover más de un correo electrónico, seleccione un correo electrónico, mantenga presionada la tecla Mayús y seleccione otros mensajes, y luego haga clic, arrástrelos y suéltelos en una carpeta.
 Naneedigital
Naneedigital