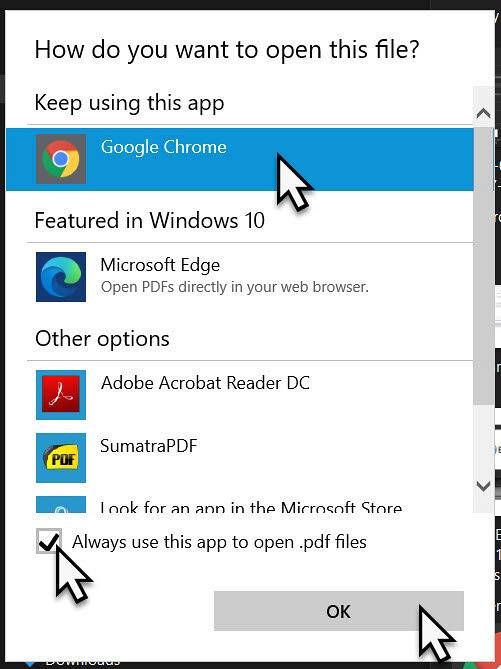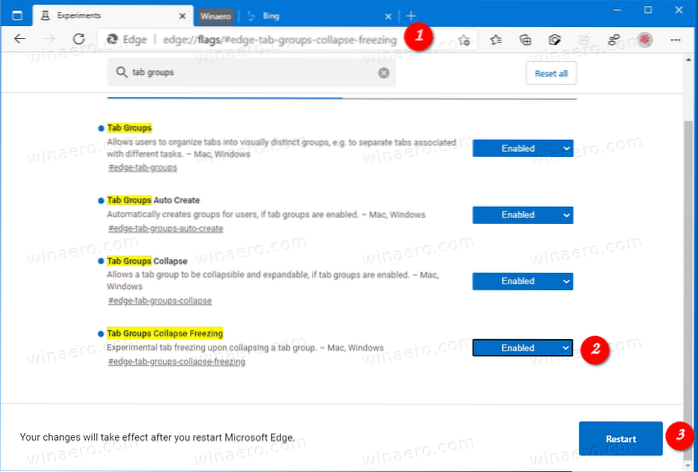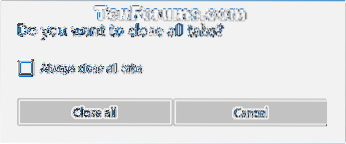Escriba o pegue chrome: // settings / content en la barra de direcciones. Una ventana emergente con la etiqueta "Configuración de contenido..." abrirá. Desplácese hacia abajo hasta "Documentos PDF" Seleccione o anule la selección de la casilla de verificación denominada "Abrir archivos PDF en la aplicación de visor de PDF predeterminada"
- ¿Cómo cambio mi visor de PDF predeterminado en Chrome??
- ¿Cómo hago para que los archivos PDF se abran automáticamente en Chrome??
- ¿Cómo puedo hacer que Chrome sea mi visor de PDF predeterminado en Windows 10??
- ¿Cómo cambio mi visor de PDF predeterminado??
- ¿Por qué mis archivos PDF no se abren en Chrome??
- ¿Por qué se abre PDF en Chrome??
- ¿Chrome tiene un visor de PDF integrado??
- ¿Cómo consigo que Adobe abra archivos PDF??
- Por qué PDF no se abre en el navegador?
- ¿Cuál es el visor de PDF predeterminado en Windows 10??
- ¿Cómo cambio mi visor de PDF predeterminado en Windows 10??
- ¿Cómo cambio mi visor de PDF predeterminado en Outlook??
¿Cómo cambio mi visor de PDF predeterminado en Chrome??
Cómo abrir siempre PDF en Chrome en Windows:
- Haga clic con el botón derecho en cualquier PDF de su sistema.
- Haga clic en 'Propiedades' > 'Abrir con…'
- Elija Google Chrome y presione 'Aceptar'.
- Hacer esto debería cambiar el lector predeterminado.
¿Cómo hago para que los archivos PDF se abran automáticamente en Chrome??
Desplácese hacia abajo y seleccione "Documentos PDF", luego cámbielo a "Activado."Los archivos PDF se descargarán en Chrome como cualquier otro archivo. Puede seleccionar el archivo descargado en la parte inferior de la ventana, luego elegir "Abrir", que abrirá el archivo en una ventana de Reader separada. Selecciona la opción "Abrir siempre archivos de este tipo".
¿Cómo puedo hacer que Chrome sea mi visor de PDF predeterminado en Windows 10??
Así es como configura Google Chrome para que sea su visor de PDF predeterminado.
- Encuentra un archivo PDF en tu computadora.
- Haga clic derecho en el archivo PDF.
- Seleccione "Abrir con"
- Luego, seleccione "Elegir otra aplicación"
¿Cómo cambio mi visor de PDF predeterminado??
Cambiar el visor de PDF predeterminado (a Adobe Reader)
- Haga clic en el botón Inicio y seleccione la rueda dentada Configuración.
- En la pantalla de Configuración de Windows, seleccione Sistema.
- Dentro de la lista Sistema, seleccione Aplicaciones predeterminadas.
- En la parte inferior de la página Elegir aplicaciones predeterminadas, seleccione Establecer valores predeterminados por aplicación.
- Se abrirá la ventana Establecer programas predeterminados.
¿Por qué mis archivos PDF no se abren en Chrome??
En "Privacidad y seguridad", haga clic en Configuración del sitio. Cerca de la parte inferior, haga clic en documentos PDF. Desactive Descargar archivos PDF en lugar de abrirlos automáticamente en Chrome.
¿Por qué se abre PDF en Chrome??
Si está en Windows, su aplicación predeterminada para abrir archivos PDF puede estar configurada incorrectamente en un navegador web. Esto significa que incluso si su navegador está configurado para descargar el PDF inicialmente, aún se abrirá en una pestaña del navegador. Para resolver esto, consulte aquí (sitio externo)
¿Chrome tiene un visor de PDF integrado??
De forma predeterminada, Chrome utiliza un visor de PDF integrado para abrir archivos PDF, por lo que cuando hace clic en un enlace PDF en una página web, el archivo se abre directamente en su navegador.
¿Cómo consigo que Adobe abra archivos PDF??
Haga clic con el botón derecho en el PDF, elija Abrir con > Elija el programa predeterminado u otra aplicación en. 2. Elija Adobe Acrobat Reader DC o Adobe Acrobat DC en la lista de programas y luego realice una de las siguientes acciones: (Windows 10) Seleccione Usar siempre esta aplicación para abrir .
Por qué PDF no se abre en el navegador?
Intente restablecer la preferencia de visualización en su navegador para solucionar el problema de visualización. En Reader o Acrobat, haga clic con el botón derecho en la ventana del documento y seleccione Preferencias de presentación de página. ... Anule la selección de Mostrar PDF en el navegador y luego haga clic en Aceptar. Intente abrir el PDF nuevamente desde el sitio web.
¿Cuál es el visor de PDF predeterminado en Windows 10??
Microsoft Edge es el programa predeterminado para abrir archivos PDF en Windows 10. En cuatro sencillos pasos, puede configurar Acrobat DC o Acrobat Reader DC como su programa PDF predeterminado.
¿Cómo cambio mi visor de PDF predeterminado en Windows 10??
Cómo cambiar el visor de PDF predeterminado en Windows 10
- Haga clic derecho en su PDF. Haga clic derecho en un archivo PDF. Haga clic en "Abrir con" > "Elige otra aplicación".
- Cambiar visor predeterminado. Una ventana emergente le pedirá que elija su software preferido. Marque la casilla de verificación "Usar siempre esta aplicación" y haga clic en "Aceptar".
¿Cómo cambio mi visor de PDF predeterminado en Outlook??
Si no ve Programas, elija Programas predeterminados > Asociar un tipo de archivo o protocolo con un programa. En la herramienta Establecer asociaciones, seleccione el tipo de archivo para el que desea cambiar el programa, luego elija Cambiar programa. Una vez que haya elegido el nuevo programa que utilizará para abrir ese tipo de archivo, elija Aceptar.
 Naneedigital
Naneedigital