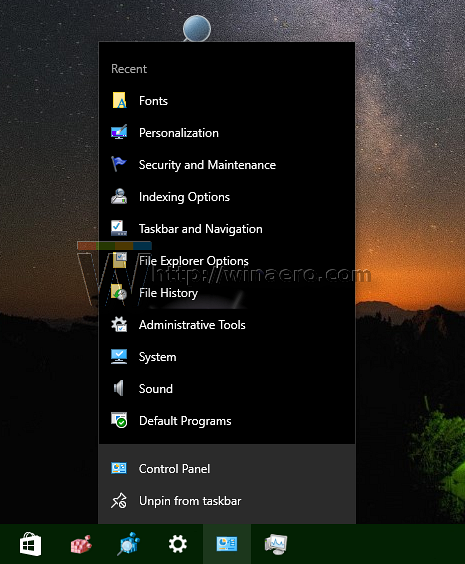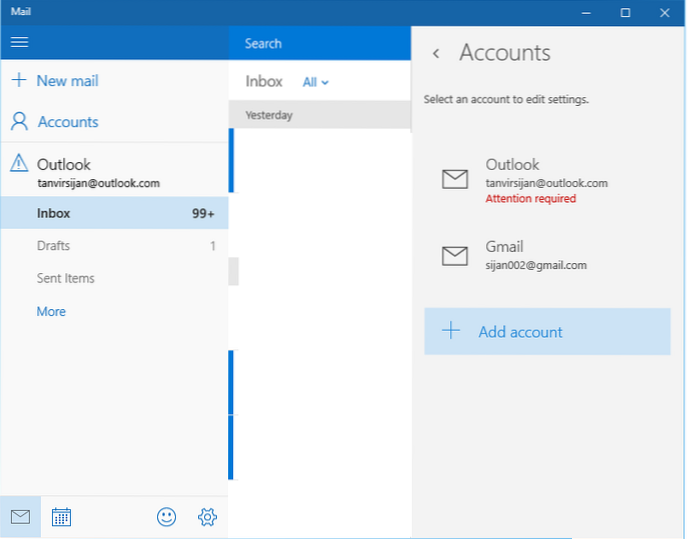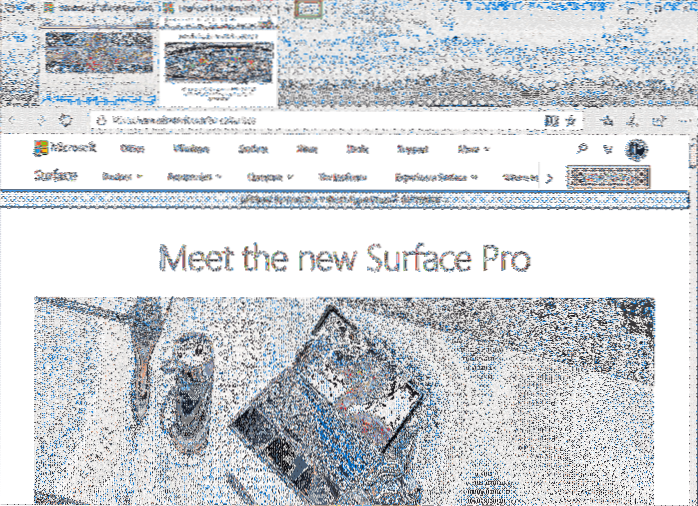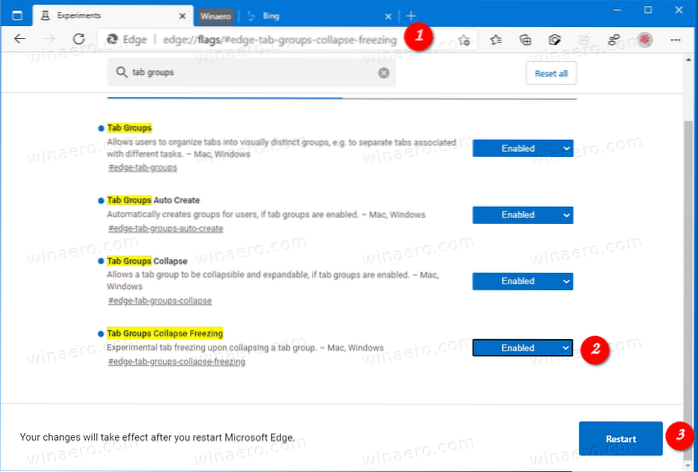Abra el Editor del registro, escribirá en el cuadro de búsqueda de la barra de tareas "regedit". Computadora \ HKEY_CURRENT_USER \ Software \ Microsoft \ Windows \ CurrentVersion \ Explorer \ Advanced. Haga clic en Start_JumpListItems y haga clic en Modificar. Seleccione Decimal e ingrese cuántos elementos recientes desea mostrar en Jump List y haga clic en el botón Aceptar.
- ¿Cuál es el número predeterminado de elementos para mostrar en una lista de salto??
- ¿Cómo puedo aumentar la cantidad de archivos recientes que se muestran en la barra de tareas??
- ¿Cómo puedo aumentar la cantidad de archivos recientes en acceso rápido??
- ¿Cómo cambio el orden de los elementos anclados en Windows 10??
- ¿Cómo accedo a mi lista de salto en Windows 10??
- ¿Qué es la lista de salto de Windows??
- ¿Cómo se personaliza la cantidad de archivos recientes que se muestran en la pantalla de inicio??
- ¿Cuántos elementos se pueden fijar de forma rápida??
- ¿Cuántos elementos puedo anclar a la barra de tareas??
- ¿Cómo organizo mi carpeta de acceso rápido??
- ¿Cómo limito la cantidad de carpetas en acceso rápido??
- ¿Cómo aumento las carpetas frecuentes en Windows 10??
¿Cuál es el número predeterminado de elementos para mostrar en una lista de salto??
De forma predeterminada, Windows 10 muestra alrededor de 12 elementos recientes en la lista de salto. Para aumentar ese número, solo necesita realizar un ajuste en una configuración en el Registro de Windows.
¿Cómo puedo aumentar la cantidad de archivos recientes que se muestran en la barra de tareas??
Haga clic derecho en el botón Inicio y haga clic en Propiedades. Seleccione el botón Personalizar. En la parte inferior de ese cuadro de diálogo de configuración, verá la configuración para aumentar el número de elementos recientes en las Jump Lists.
¿Cómo puedo aumentar la cantidad de archivos recientes en acceso rápido??
Haga clic con el botón derecho en un archivo o carpeta y seleccione 'Eliminar del acceso rápido'.
...
Respuestas (25)
- Abra una ventana del explorador.
- Haga clic en Archivo en la esquina superior izquierda.
- Desmarque "Mostrar carpetas de uso frecuente en acceso rápido".
- Arrastre y suelte el archivo o carpeta que desea agregar a la ventana de acceso rápido.
¿Cómo cambio el orden de los elementos anclados en Windows 10??
Para reorganizar los elementos anclados en la Jump List del Explorador de archivos desde el acceso rápido
- Abrir el Explorador de archivos (Win + E).
- Expanda el acceso rápido abierto en el panel de navegación. (ver captura de pantalla a continuación)
- Arrastre y suelte los elementos anclados en Acceso rápido en el panel de navegación para reorganizarlos en el orden que desee. (ver captura de pantalla a continuación)
¿Cómo accedo a mi lista de salto en Windows 10??
Cómo habilitar listas de salto en el menú Inicio en Windows 10?
- Ingrese a la aplicación Configuración desde el menú Inicio.
- Haga clic en el símbolo de personalización.
- En la columna de la izquierda, proceda a la penúltima opción. Haga clic en Inicio.
- En el panel derecho, Inicio presenta algunas opciones. ...
- Cambiarlo a Activado.
- Haga clic con el botón derecho en un programa abierto en la barra de tareas para verificar si ahora aparecen las listas de salto.
¿Qué es la lista de salto de Windows??
Las Jump Lists, nuevas en Windows 7, son listas de elementos abiertos recientemente, como archivos, carpetas o sitios web, organizadas por el programa que usa para abrirlos. Puede usar una Jump List para abrir elementos y también puede anclar favoritos a una Jump List, para que pueda acceder rápidamente a los elementos que usa todos los días.
¿Cómo se personaliza la cantidad de archivos recientes que se muestran en la pantalla de inicio??
Cambiar la cantidad de archivos que aparecen en la lista de archivos usados recientemente
- Haga clic en la pestaña Archivo.
- Haga clic en Opciones.
- Haga clic en Avanzado.
- En Mostrar, en la lista Mostrar este número de documentos recientes, haga clic en el número de archivos que desea mostrar.
¿Cuántos elementos se pueden fijar de forma rápida??
Es posible agregar más de 20 elementos en Acceso rápido. Le sugiero que compruebe si tiene actualizaciones pendientes para instalar en su PC. Las actualizaciones se publican para mejorar el rendimiento de la PC y para garantizar que su PC esté protegida contra incidentes peligrosos.
¿Cuántos elementos puedo anclar a la barra de tareas??
Algunas personas usan el escritorio exclusivamente y otras confían en el menú Inicio, mientras que otras, como yo, prefieren las listas ancladas que cuelgan de los íconos en la barra de tareas. Sin embargo, hay un pequeño problema con la lista anclada de la barra de tareas en Windows 10: de forma predeterminada, hay un límite de 12 ranuras.
¿Cómo organizo mi carpeta de acceso rápido??
De forma predeterminada, el Explorador de archivos se abre en Acceso rápido. Puede configurar una carpeta para que se muestre en Acceso rápido para que sea fácil de encontrar. Simplemente haga clic con el botón derecho y seleccione Anclar a acceso rápido. Desanclarlo cuando ya no lo necesite.
¿Cómo limito la cantidad de carpetas en acceso rápido??
En la sección Privacidad en la parte inferior de la pestaña General, verá dos opciones, ambas habilitadas de forma predeterminada. Para evitar que las carpetas aparezcan automáticamente en la sección Acceso rápido del panel de navegación del Explorador de archivos, desmarque "Mostrar carpetas de uso frecuente en Acceso rápido."
¿Cómo puedo aumentar las carpetas frecuentes en Windows 10??
Presione las teclas Windows + R, escriba regedit y presione Entrar. En el panel derecho, haga doble clic en Start_JumpListItems para modificarlo. Ingrese un número entre 0 y 60. Reinicia la computadora.
 Naneedigital
Naneedigital