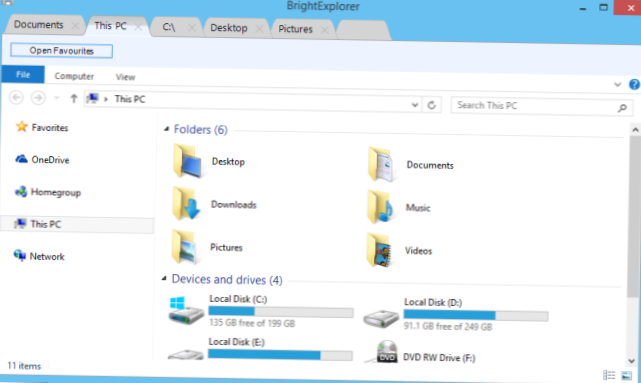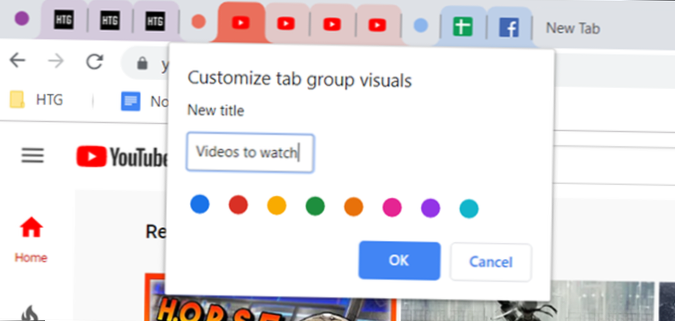- ¿Cómo evito que el Explorador de Windows se expanda??
- ¿Cómo agrego una pestaña en el Explorador de archivos??
- ¿Cómo reparo el Explorador de archivos de Windows??
- ¿Cómo obtengo las pestañas del Explorador de archivos en Windows 10??
- ¿Cómo mantengo las carpetas en la parte superior del Explorador de Windows??
- ¿Cómo evito que las ventanas se expandan automáticamente??
- ¿Dónde está la pestaña Ver en el Explorador de archivos??
- ¿Cómo abro varias pestañas en el Explorador de archivos??
- ¿Existe una alternativa al Explorador de archivos de Windows??
- ¿Qué pasa con el Explorador de archivos??
- Por qué mi explorador de archivos no funciona?
- ¿Por qué el Explorador de archivos de Windows es tan lento??
¿Cómo evito que el Explorador de Windows se expanda??
- Abra el explorador de archivos.
- Haga clic en Ver en la parte superior de la ventana.
- Haga clic en Opciones.
- Haga clic en Ver en Opciones.
- 5.En Configuración avanzada, podemos ver el panel de navegación al final de la configuración.
- Desmarque la selección expandir para abrir carpeta.
- Cierre y vuelva a abrir el explorador de archivos.
¿Cómo agrego una pestaña en el Explorador de archivos??
Agregue pestañas al Explorador de archivos y otras aplicaciones antes de la función "Conjuntos" de Windows 10
- Ctrl + Win + Tab cambia a la siguiente pestaña.
- Ctrl + Win + Shift + Tab cambia a la pestaña anterior.
- Ctrl + Win + T abre una nueva pestaña.
- Ctrl + Win + W cierra una pestaña actual.
¿Cómo reparo el Explorador de archivos de Windows??
Ejecutar reparación automática
- Seleccione el botón Inicio > Ajustes > Actualizar & Seguridad .
- Seleccionar recuperación > Inicio avanzado > Reiniciar ahora > Inicio avanzado de Windows 10.
- En la pantalla Elija una opción, seleccione Solucionar problemas. Luego, en la pantalla Opciones avanzadas, seleccione Reparación automatizada.
- Ingrese su nombre y contraseña.
¿Cómo obtengo las pestañas del Explorador de archivos en Windows 10??
Los mismos atajos de teclado que usa con las pestañas en su navegador web funcionan con Explorer++. Puede presionar Ctrl + T para abrir una nueva pestaña, Ctrl + W para cerrar la pestaña actual, Ctrl + Tab para cambiar a la siguiente pestaña y Ctrl + Shift + Tab para cambiar a la pestaña anterior.
¿Cómo mantengo las carpetas en la parte superior del Explorador de Windows??
Para aquellos que quieran ordenar por "Fecha de modificación" y aún mantener las carpetas en la parte superior:
- Agregue la columna "Fecha de modificación".
- Haga clic en la columna "Fecha de modificación" para ordenar por ella.
- Mayús + clic en la columna "Nombre" y listo... carpetas en la parte superior.
¿Cómo evito que las ventanas se expandan automáticamente??
Para desactivar esta función, simplemente abra el Panel de control, luego el Centro de accesibilidad. Haga clic en la sección llamada Facilitar el uso del mouse y marque la casilla junto a Evitar que las ventanas se organicen automáticamente cuando se mueven al borde de la pantalla.
¿Dónde está la pestaña Ver en el Explorador de archivos??
En la pestaña Ver, junto al botón del panel de navegación de la interfaz de cinta del Explorador de archivos, hay un botón llamado Panel de vista previa.
¿Cómo abro varias pestañas en el Explorador de archivos??
Para abrir una nueva pestaña para que pueda tener dos pestañas del Explorador de archivos agrupadas en una sola Windows, simplemente presione Ctrl + T, el método abreviado de teclado estándar en todos los navegadores basados en pestañas, o Ctrl + N que abre una nueva ventana. Para cerrar la pestaña actual, use Ctrl + W.
¿Existe una alternativa al Explorador de archivos de Windows??
Si está buscando una alternativa del Explorador de Windows que se parezca más al Explorador de Windows predeterminado, entonces Explorer ++ es el camino a seguir. Explorer ++ es una aplicación gratuita de código abierto que se ve pulida y ofrece todas las características que esperaría del Explorador de Windows.
¿Qué pasa con el Explorador de archivos??
Si tiene problemas con el Explorador de archivos, como bloqueos, es posible que pueda solucionar el problema simplemente ocultando los archivos y carpetas ocultos. ... Cuando se abra la ventana Opciones del Explorador de archivos, vaya a la pestaña Ver y seleccione No mostrar archivos, carpetas o unidades ocultos. Haga clic en Aplicar y Aceptar para guardar los cambios.
Por qué mi explorador de archivos no funciona?
Si Windows sigue respondiendo, la forma más sencilla de reiniciar el explorador.El proceso exe se realiza a través del Administrador de tareas. Haga clic derecho en la barra de tareas y seleccione Administrador de tareas. También puede presionar Shift + Ctrl + Esc para abrir el Administrador de tareas. ... Haga clic en el Explorador de Windows y luego en Reiniciar.
¿Por qué el Explorador de archivos de Windows es tan lento??
Según los usuarios, el Explorador de archivos puede volverse lento debido a las opciones de indexación. Si agregó carpetas grandes con muchas subcarpetas y archivos al índice, es posible que desee eliminarlas para solucionar este problema. Esto es relativamente simple: presione la tecla de Windows + S e ingrese las opciones de indexación.
 Naneedigital
Naneedigital